RoomPlan
Use RoomPlan to scan any room effortlessly to create a scaled 3D model, set your view, and sketch over it instantly. Create plans, elevations, perspectives, axons and so much more!
How to Scan, Set and Sketch with RoomPlan
Learn how to scan your space to create a scaled 3D model, set views, and then sketch over it.
Step 1. Start a RoomPlan Project
Tap the "+" and then select "RoomPlan".
Important Note
RoomPlan uses Apple's LiDAR technology that is only available on iPhone 12 Pro and iPad Pro from 2020 or newer. If you don't see RoomPlan on your iPad, try it on your iPhone! Check to see if your device has LiDAR here >
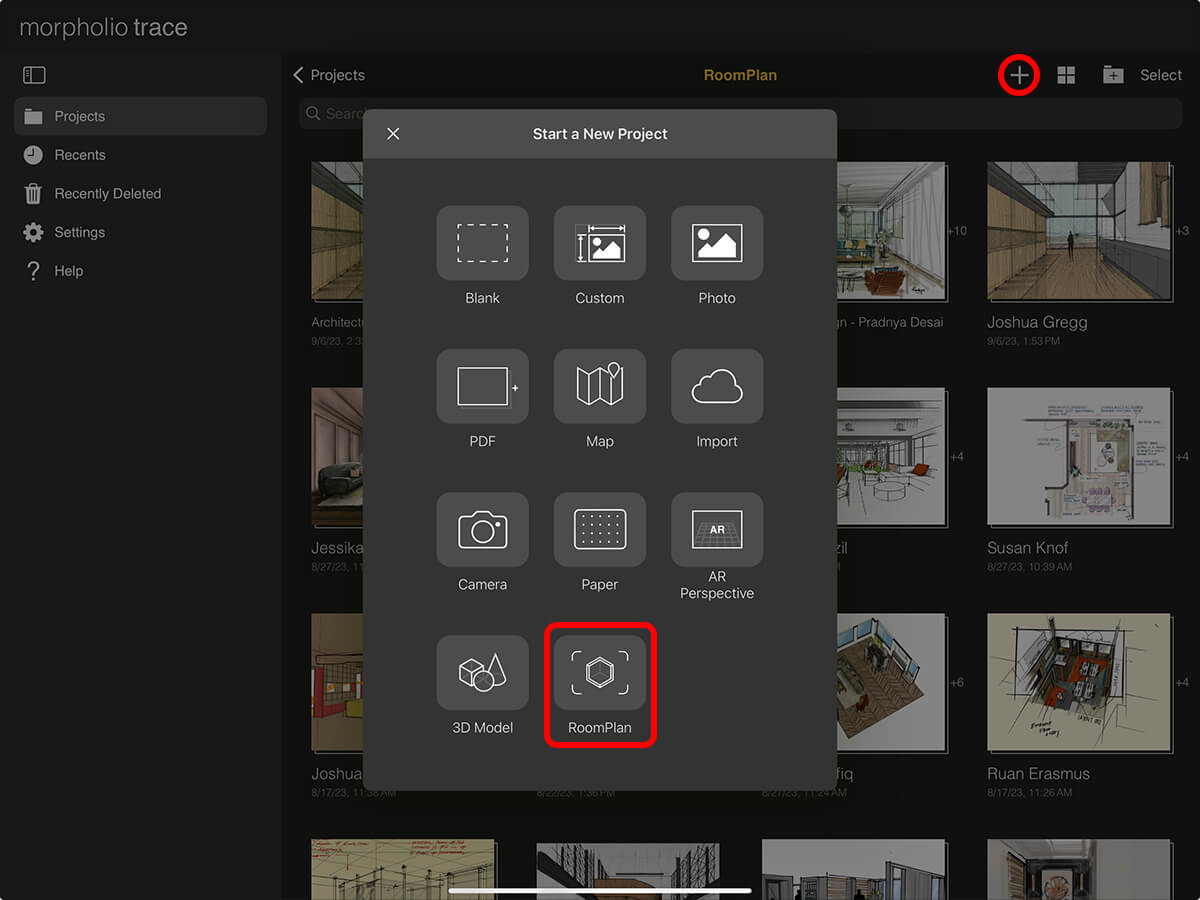
Step 2. Scan Your Room
Follow the on-screen instructions provided by Apple to scan your space.
Important Note
If your screen is gray and not displaying the view below, you likely need allow Trace to access your camera. Go to the Settings App, scroll down to Trace, and then toggle on "Allow Trace to Access Camera".
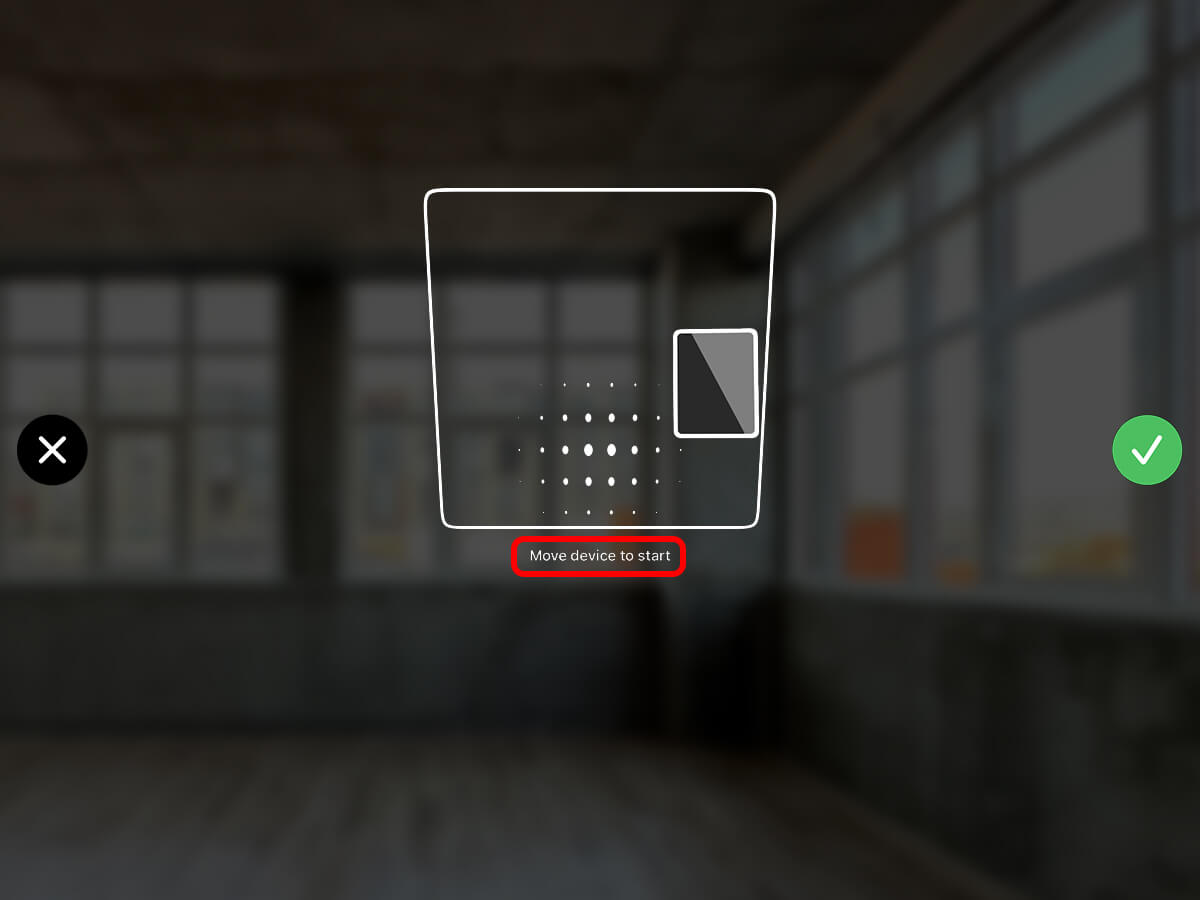
Apple Tips for Scanning
Follow these guidelines provided by Apple for the best experience with RoomPlan.

Model: Melissa Velarde
A. Scan only residential or small commercial spaces
RoomPlan works best with ceiling heights less than 12’ and in rooms that are not larger than 30’ by 30’.
B. Scan one room at a time
Complete the scan for a single room before you move onto the next one.
C. Prep your space
You’ll get the best scan when the corners of the room and the edges of windows are visible. You should also close your doors so the scan knows where to end.
D. Conditions to avoid
The following conditions may disrupt your scan:
- Scanning at night or in spaces that do not have daylight
- Full-height mirrors or glass
- Ceilings above 12'
- Dark surfaces and poorly lit corners
- Scanning the same area over and over
- Scans that last over 5 minutes
Step 3. Confirm Your Scan
A. Confirm Your Scan
When you are done scanning your space, tap the Green Check. To restart your scan, tap the black "X".

B. Confirm Your Model
A preview of your model will appear that you can spin around to make sure it looks the way that you want. If you need to rescan your space, tap the black "X". If it's good, tap the Green Check to open your 3D model in Trace.
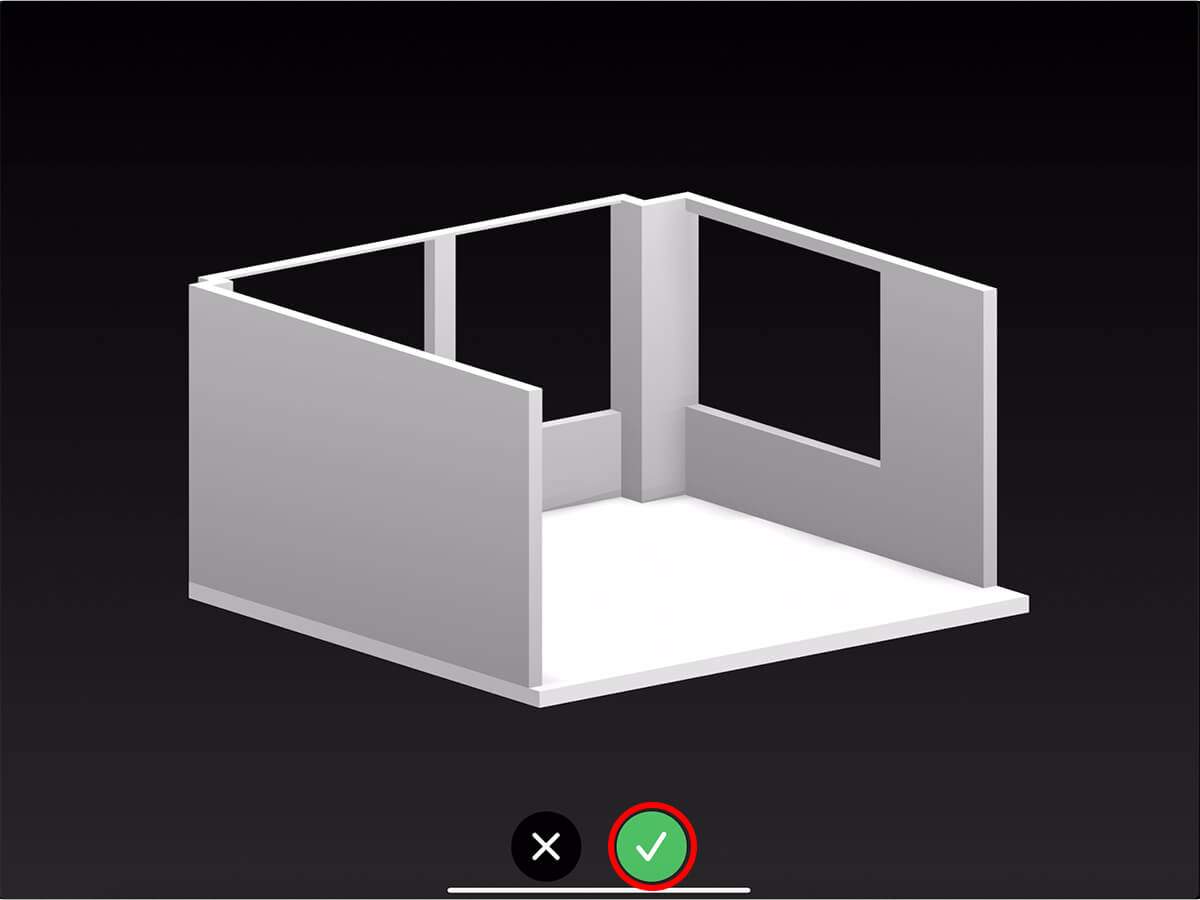
Step 4. Set Your View & Location
Orbit around to find the perfect view. Then, tap the Green Check to save your view.
Learn more about setting your view here >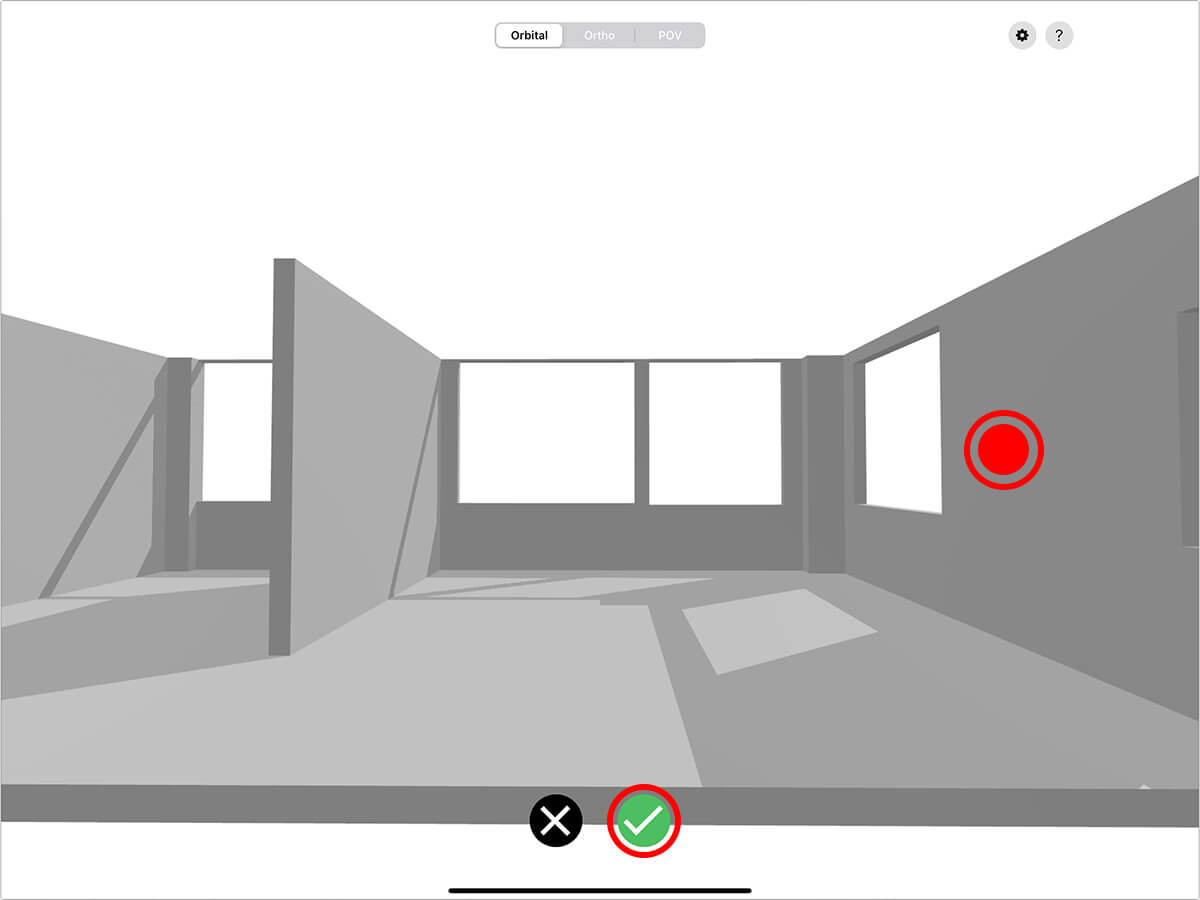
A. Perspectives
Use "Orbital" or "POV" mode to set a perspective view.
Pro Tip
To lock in a perfect 2-point perspective view with vertical model edges, tap on the Settings button (gear icon) and then tap "2 Point Perspective".
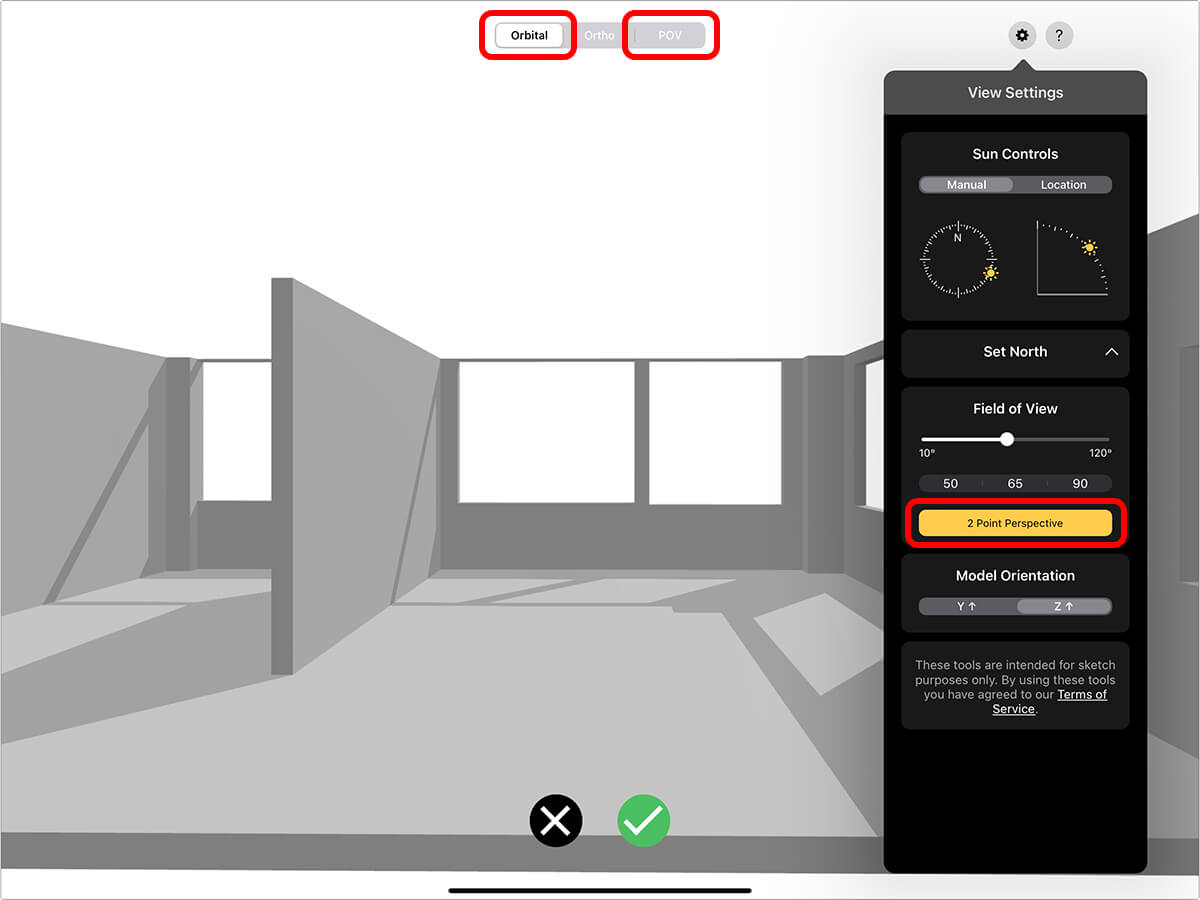
B. Scaled Plans & Elevations
Select "Ortho" mode to create scaled plan and elevation views.
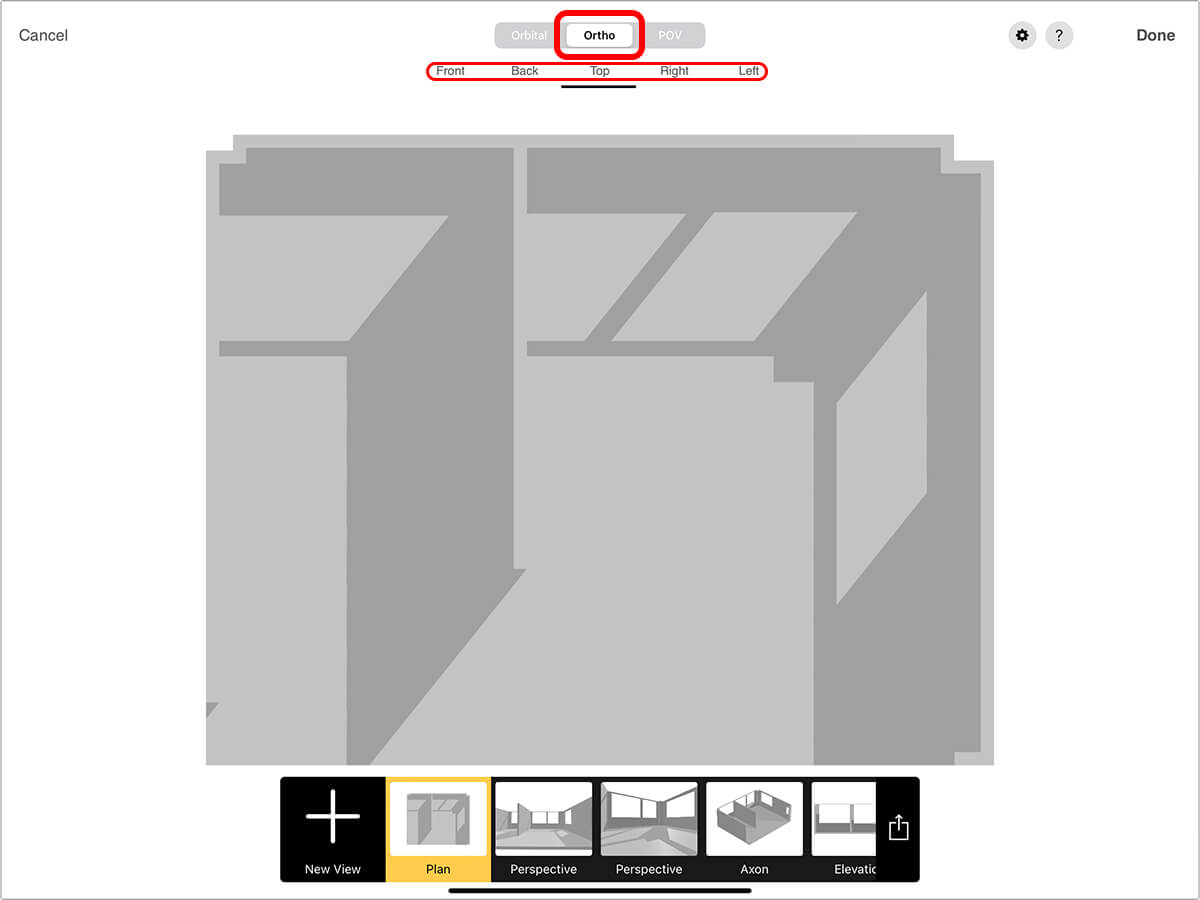
C. Set Your Location
Get accurate shadows in your view by setting your model's location. Tap the Settings button (gear icon), then "Location". Next, tap on the City Name to set your location.
Learn more about setting your location here >
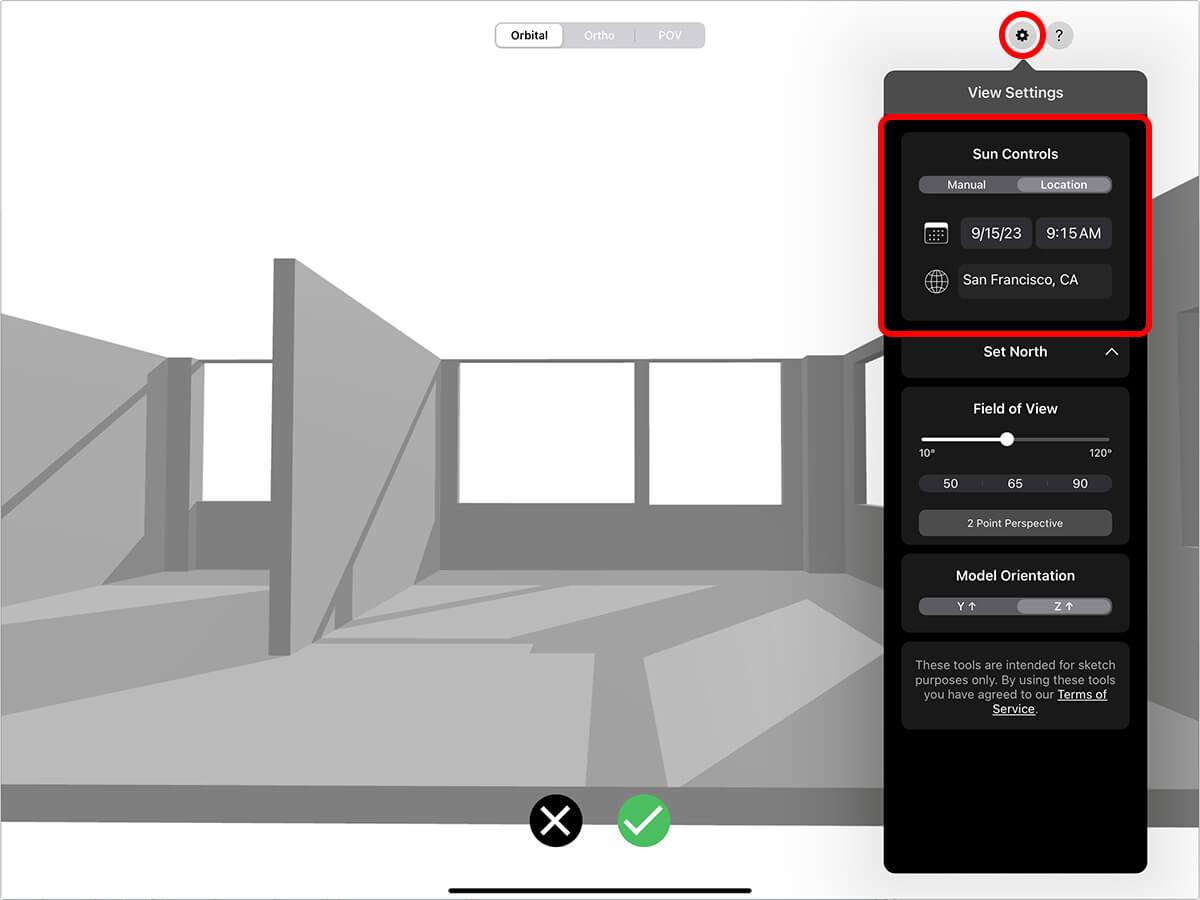
Step 5. Sketch!
Now you’re ready to draw! Tap "Done" on the top right to enter the drawing mode. Sketch your designs with accurate perspective tools, hyper solar precision, and scale tools.
Important Note
RoomPlan is powered by Apple and generates 3D models using Apple’s LiDAR technology. The model and dimensions supplied are intended for sketch purposes only and any exact data needed should be verified outside of RoomPlan.
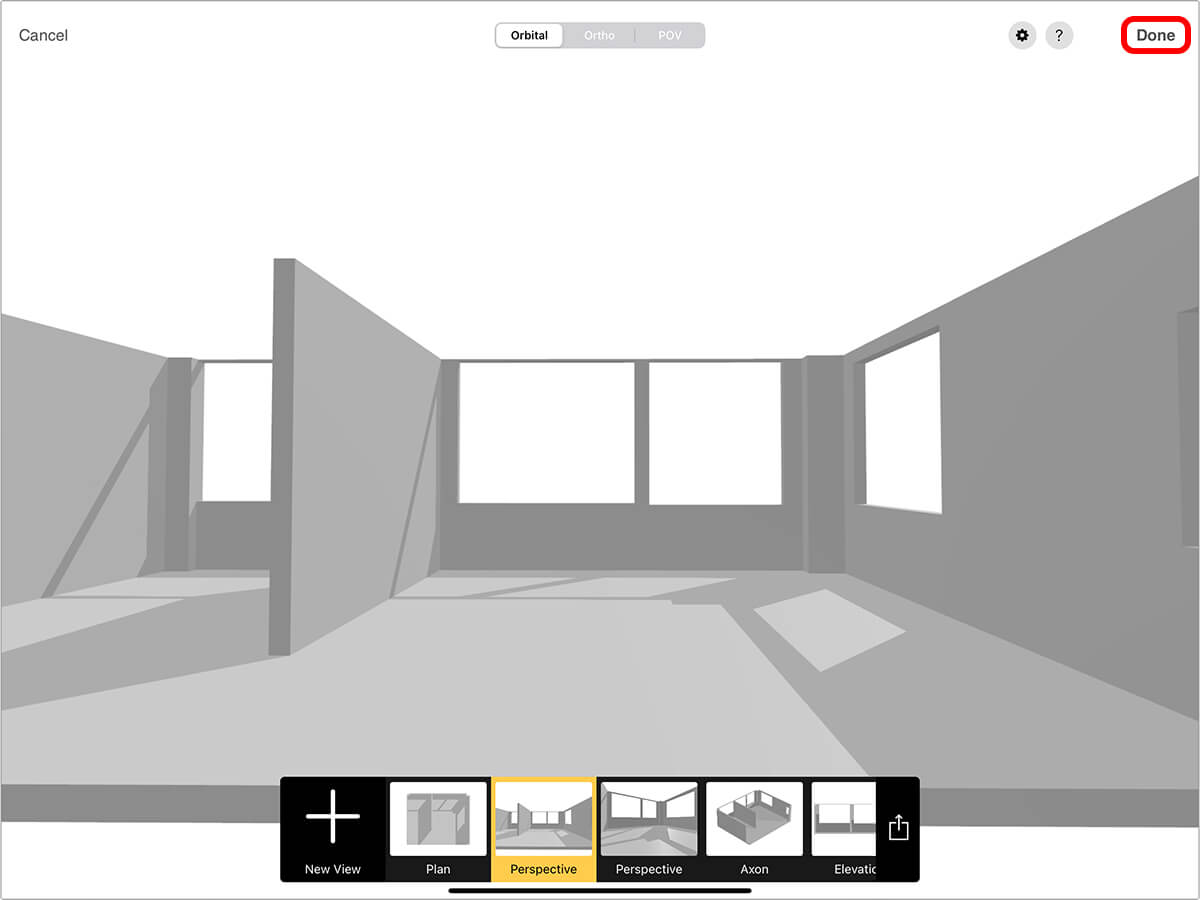
A. Perspectives
Trace automatically sets up the vanishing points and perspective guides for you to draw perfect perspectives.
More information on drawing perspectives here >
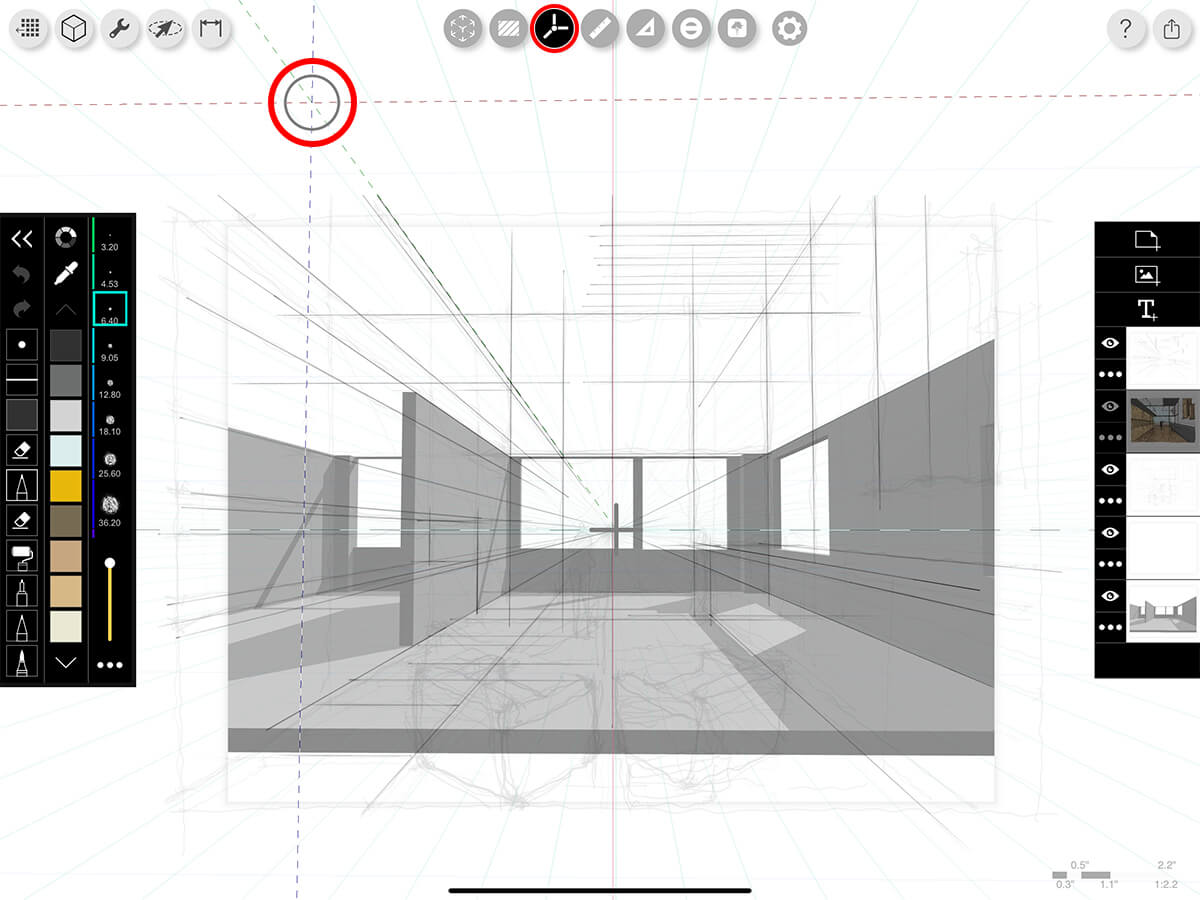
B. Scaled Plans & Elevations
Turn on your ruler or any other scale tools to sketch to scale.
Learn more about drawing with scale tools here >
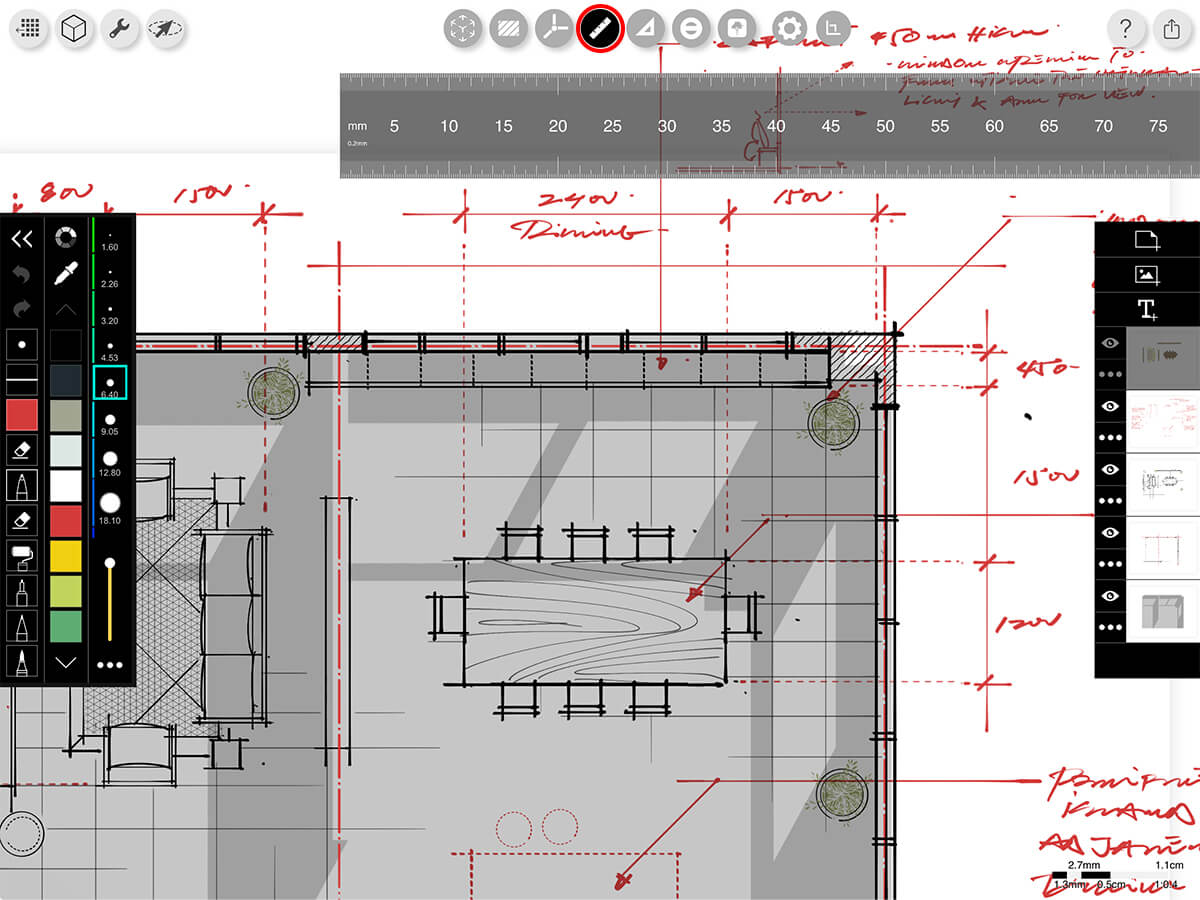
Drawing by Amin Zakaria
Step 6. Add More Views & Fly Between Your Drawings
A. Return to 3D Model
When you're finished drawing, tap the 3D Model button (cube icon) to open the 3D model.
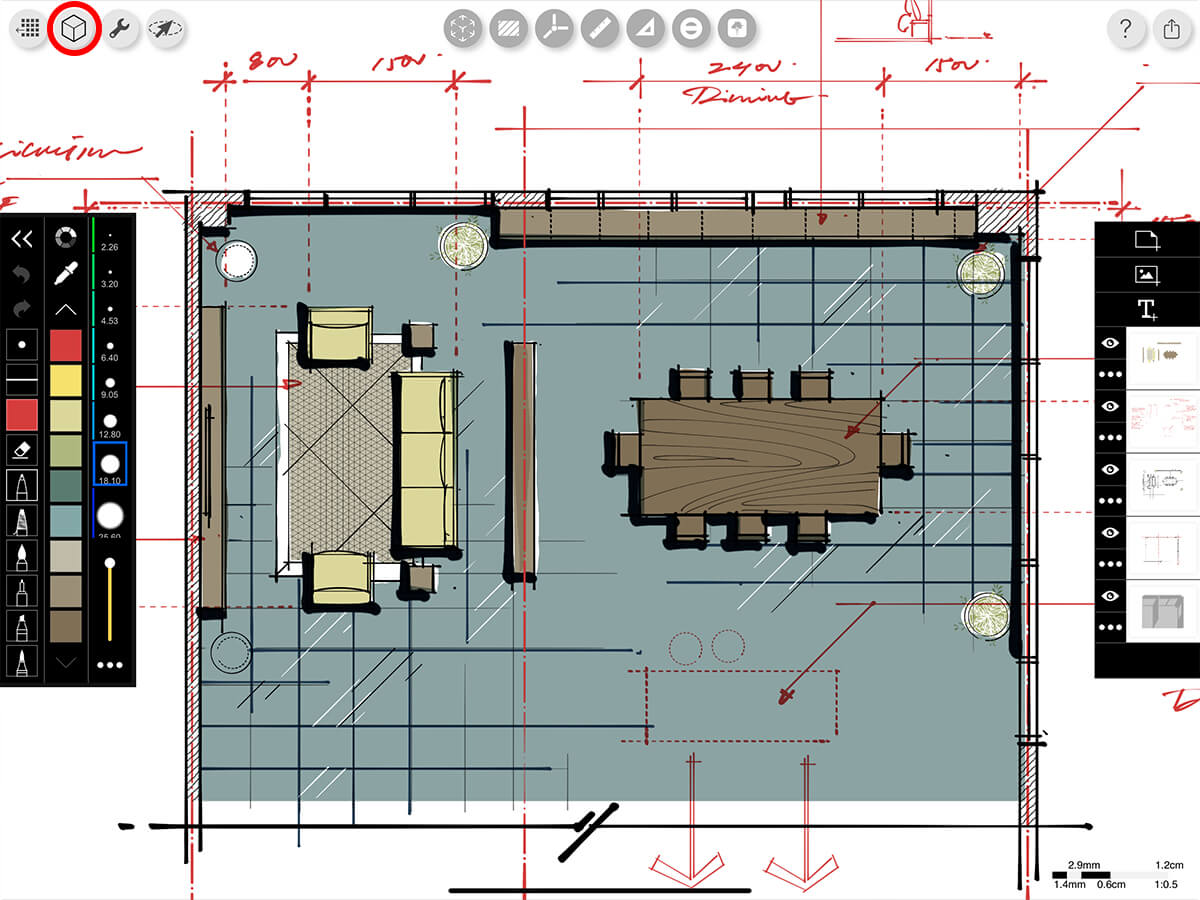
Drawing by Amin Zakaria
B. Add New Views & Fly Between Your Drawings
Tap "New View" to pan around the model and save more views to sketch over. You can also fly between drawings by tapping on the drawing previews at the bottom. This is a great way to present your work!

Drawings by Amin Zakaria + Joshua Gregg
Bonus! Examples
Check out these incredible drawings that were all sketched on top of the same RoomPlan 3D model.
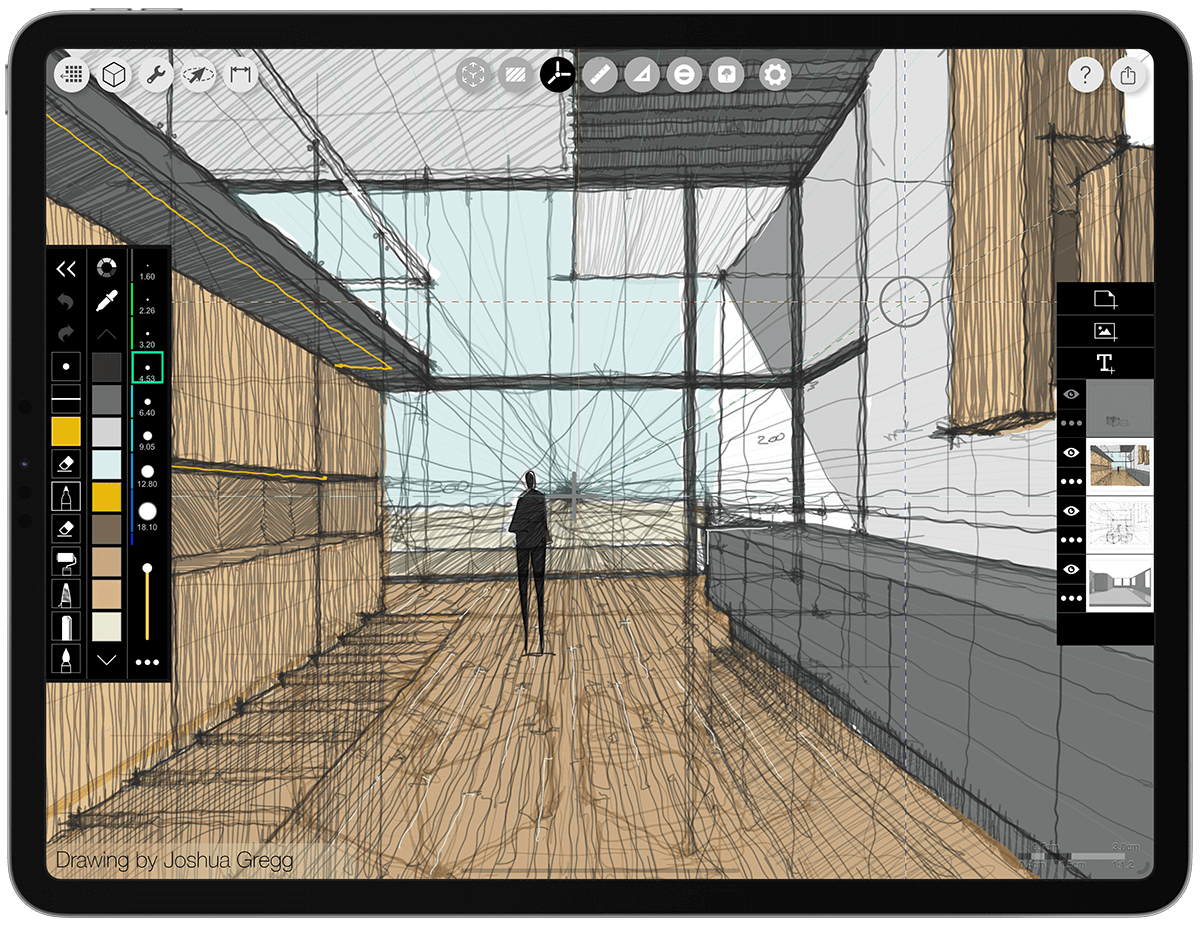
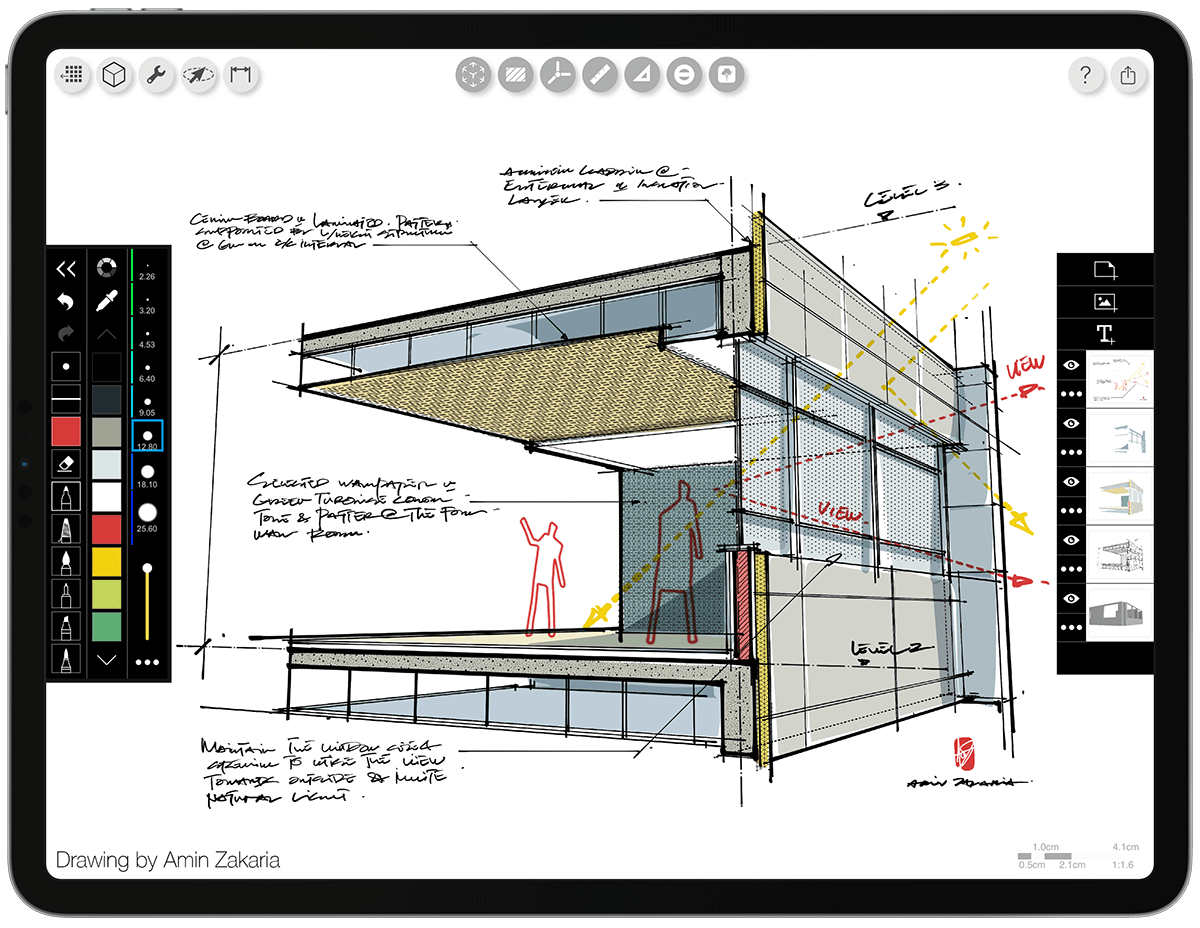
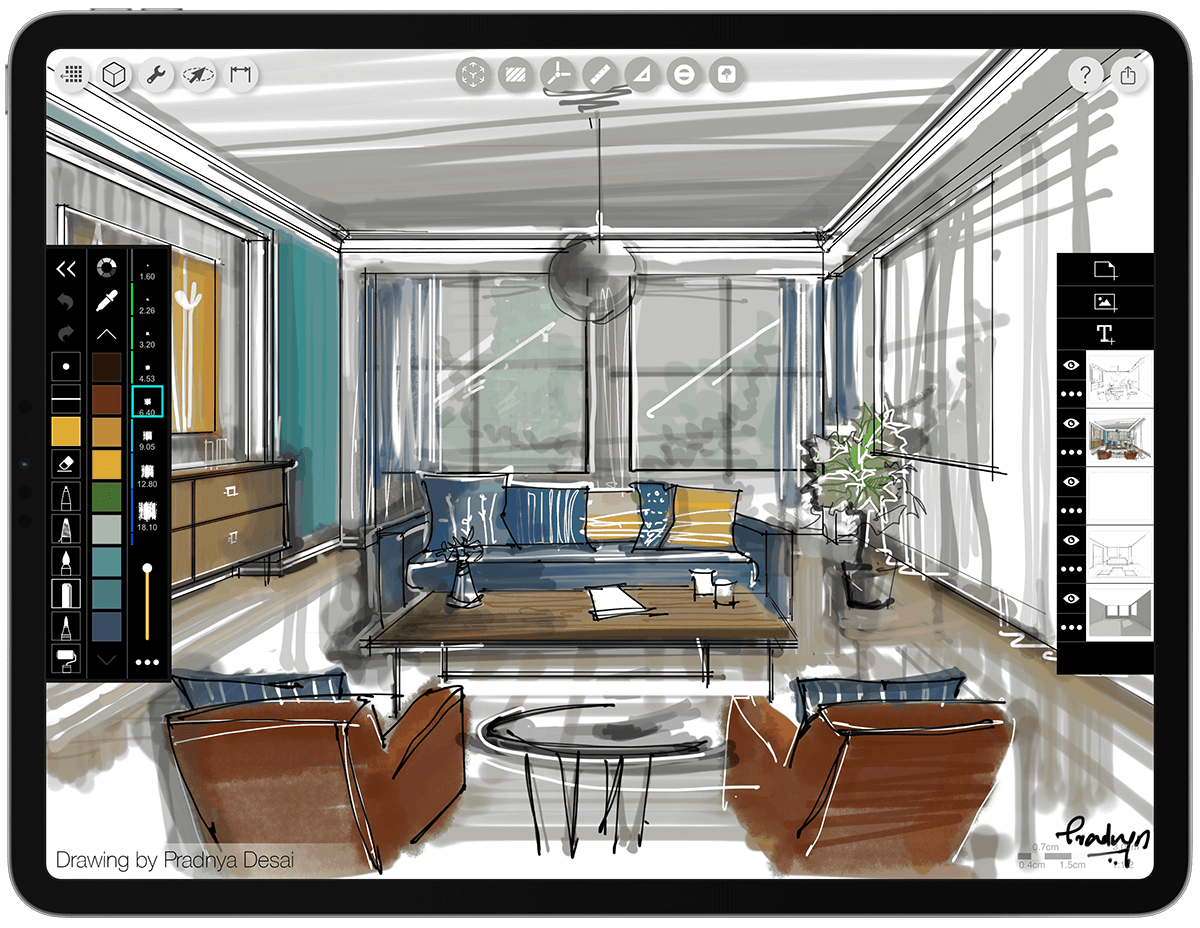
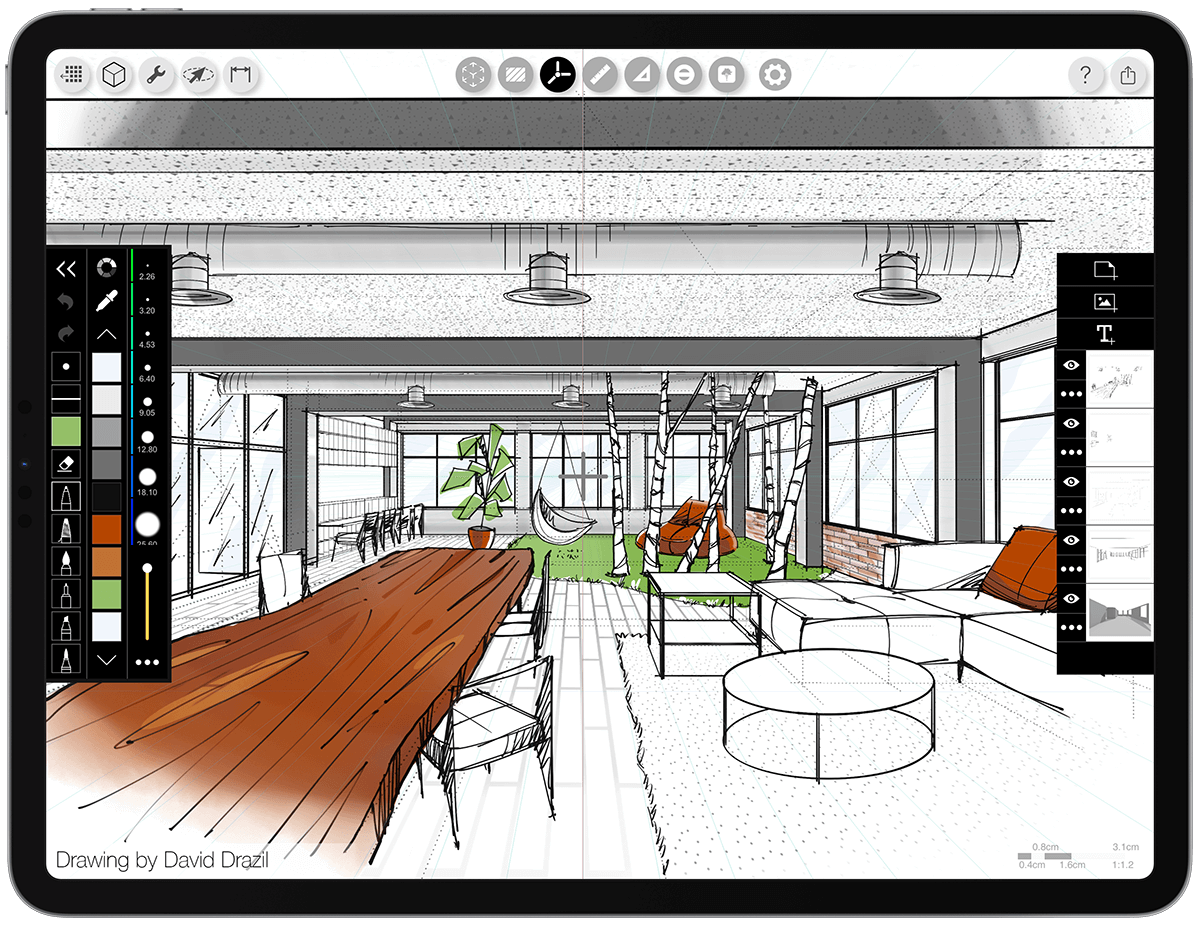
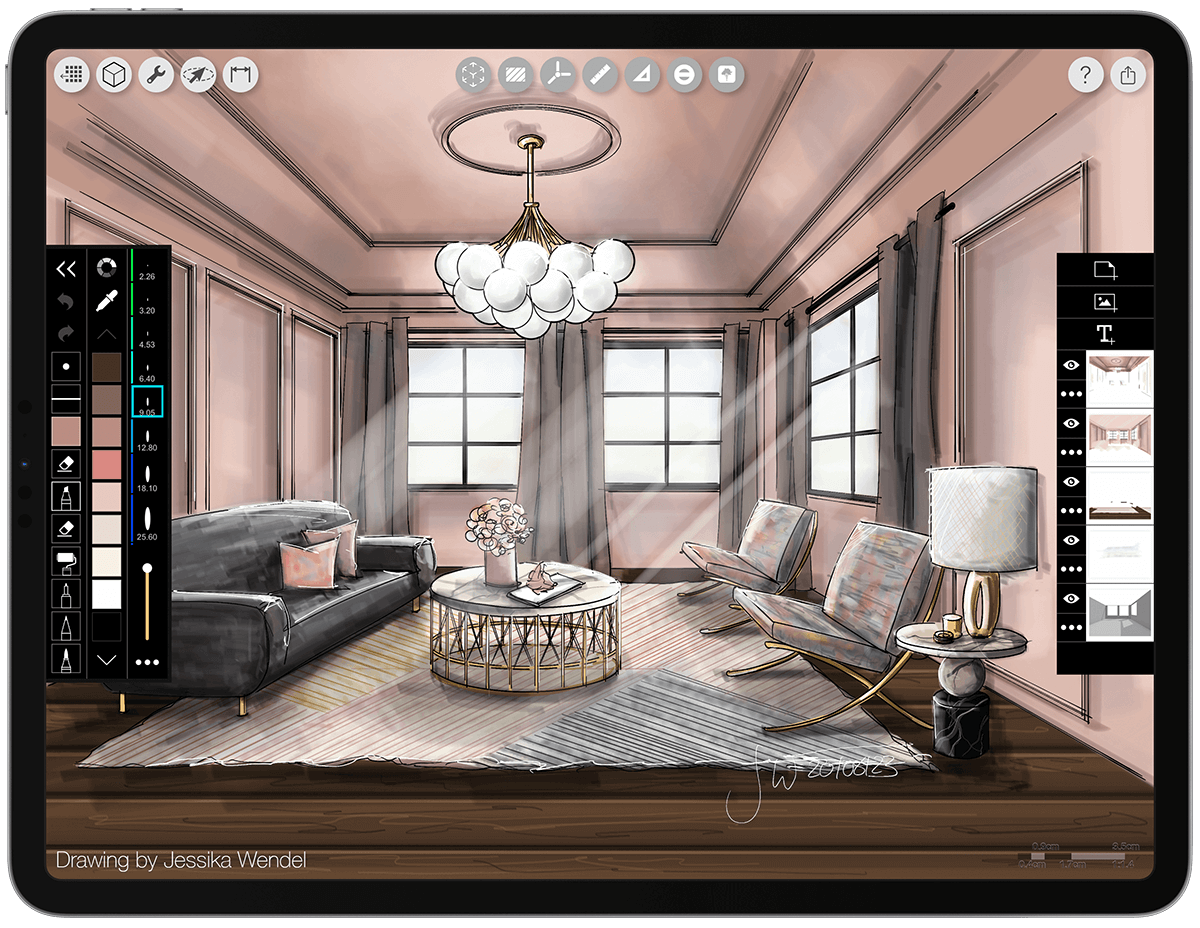
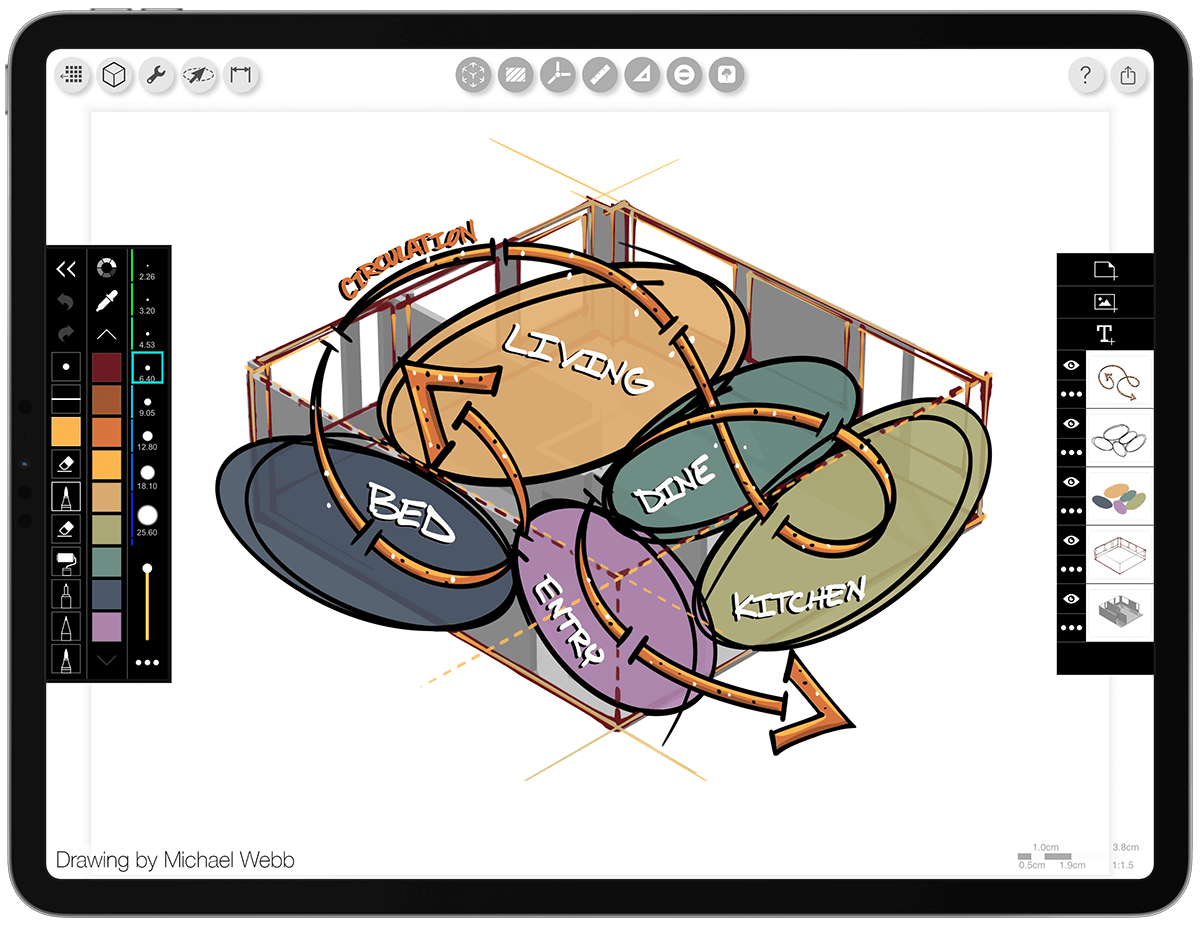
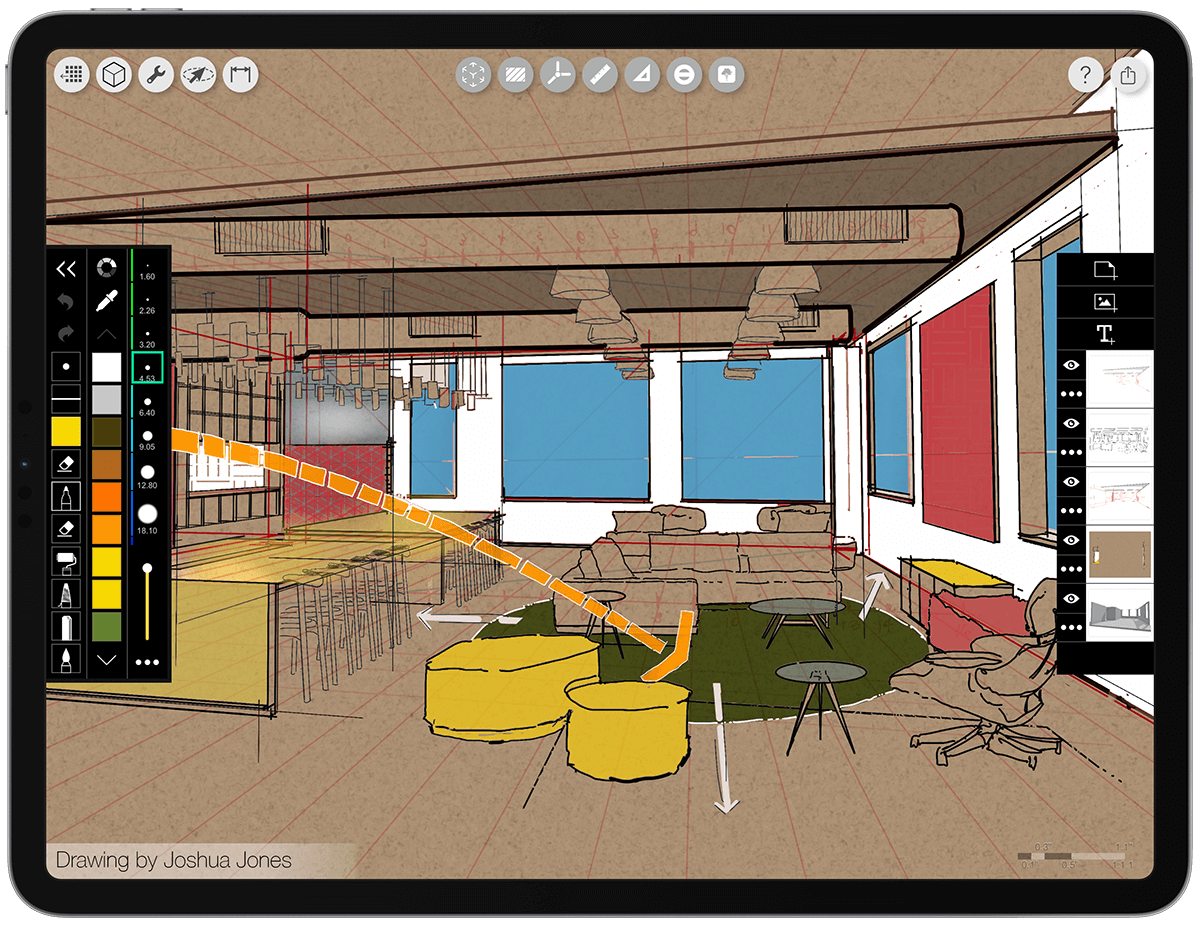
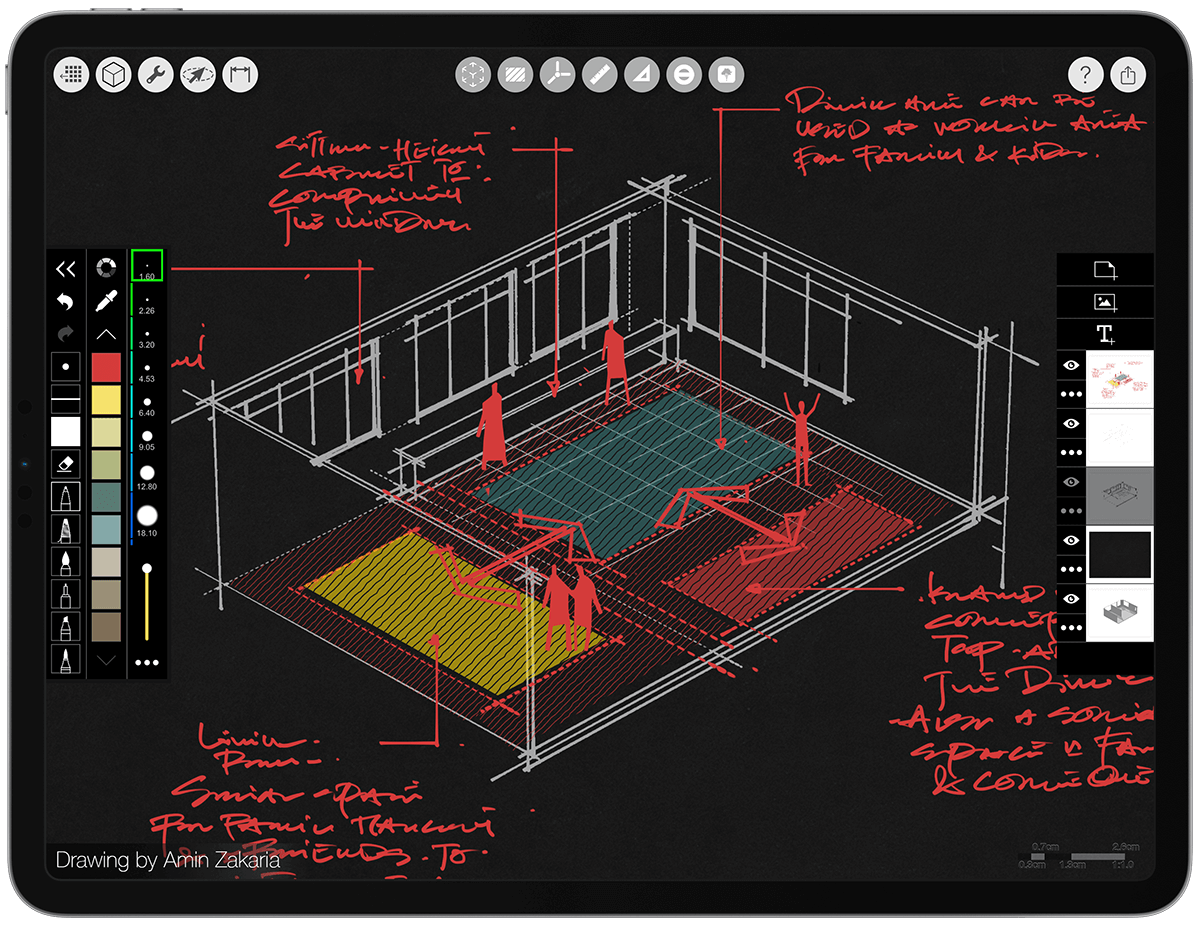
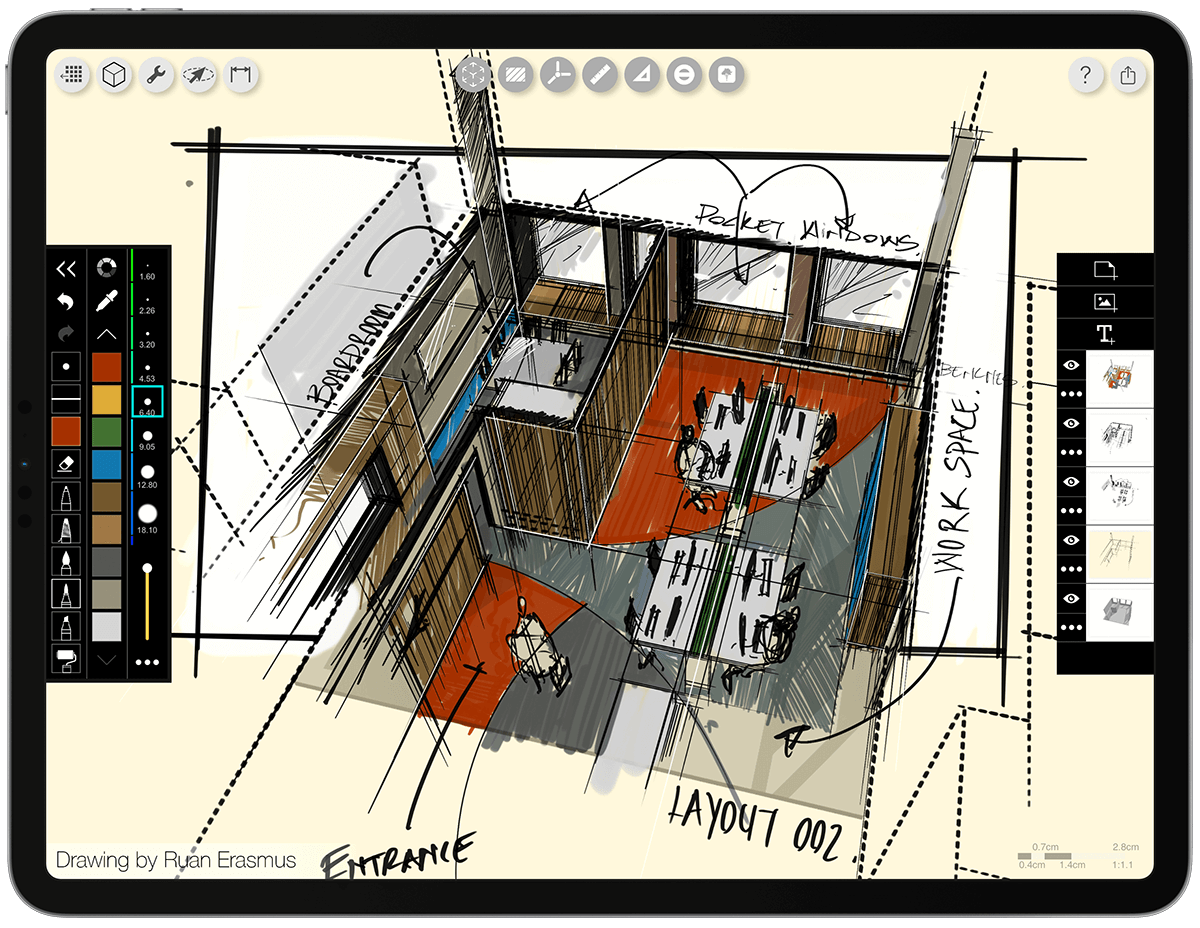
How To Videos
Enjoy this how to video highlighting how use RoomPlan.
RoomPlan Overview for Architecture
RoomPlan Overview for Interior Design
Additional Resources
RoomPlan on ArchDaily
RoomPlan on The Architect's Newspaper
RoomPlan on Architectural SSL
About Morpholio Trace - Sketch Cad
Why Morpholio Trace for Architects, Landscape Architecture and Interior Designers?
Awarded Best Apps for architects, landscape architects, and interior designers, Trace is the dream sketch cad and architecture drawing software. Featured as both, the best app for iPad Pro and the best app for Apple Pencil, Trace combines the beauty and speed of sketching with the intelligence and precision of CAD. Whether you’re drawing project concepts, sketching through schematic design and designing architectural details, or just drawing on-site visits through construction administration and making high-res PDF drawing set markups, Morpholio Trace is everything you need for your new favorite architect app, landscape design app, or interior design app all in one. Welcome to the new best drawing app for iPad Pro.
Morpholio Trace Ecosystem
Morpholio drawing apps are not only named as the best app for architects, best app for architecture, best app for interior design, best design app, best app for landscape architects, and best app for iPad Pro, but they also now work as a perfect complement to, and seamlessly with your favorite architectural software, architecture apps, cad software, cad app, and interior design software. This includes Autodesk AutoCad, TinkerCad, Revit, SketchUp, SketchUp Viewer, Rhino, Pinterest, Adobe Photoshop, Shapr3D, UMake, and many more. In addition, your Apple iPad Pro, iPhone, and Apple Pencil will never be more exciting to use as Morpholio’s suite of drawing, design, and sketching apps become even more essential in your design process.