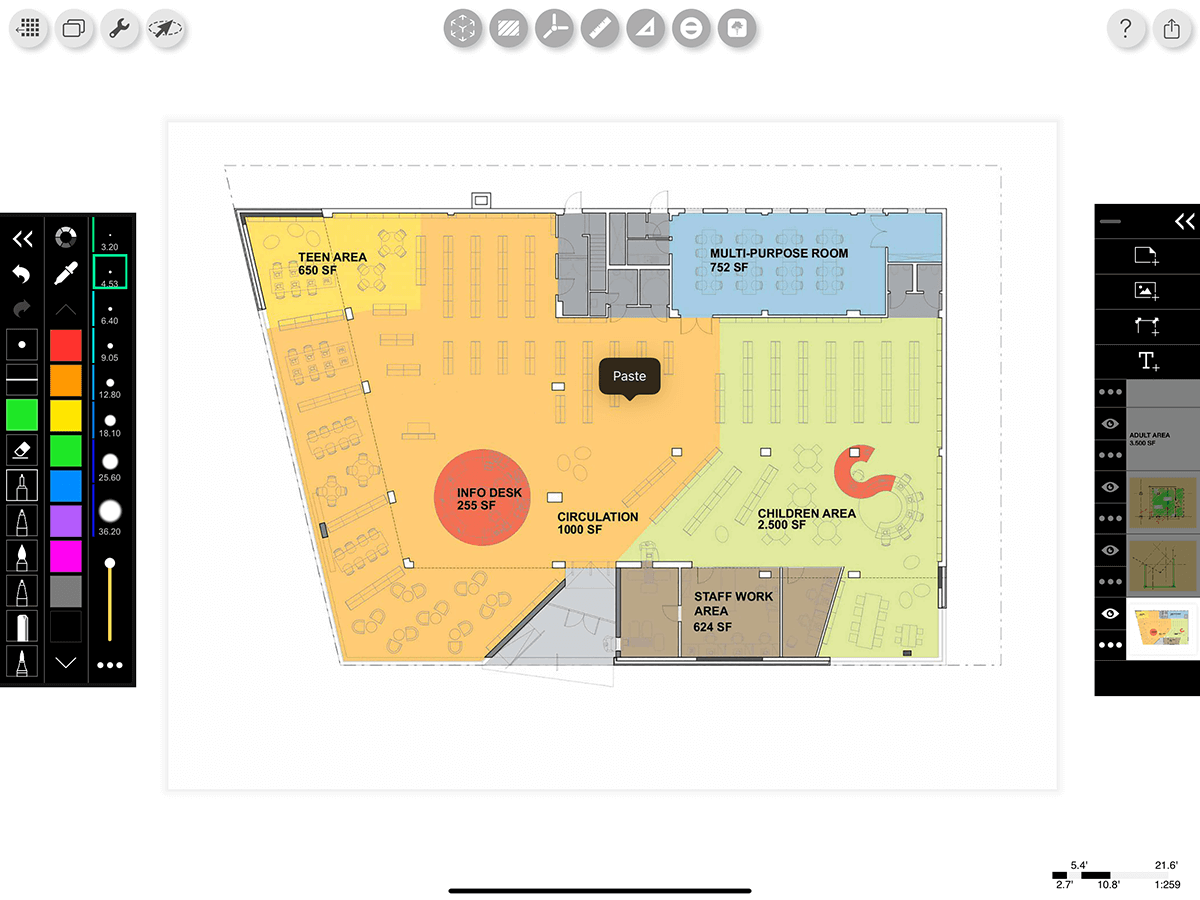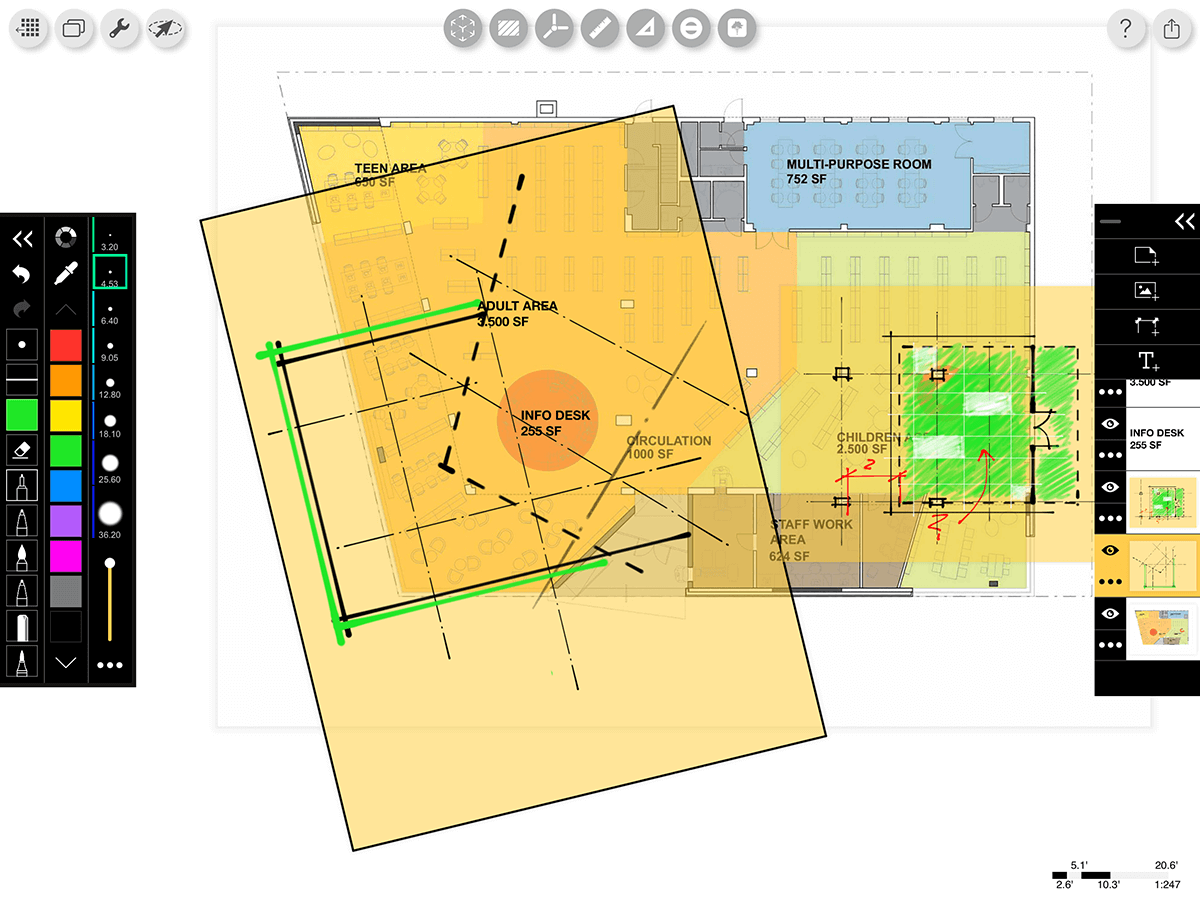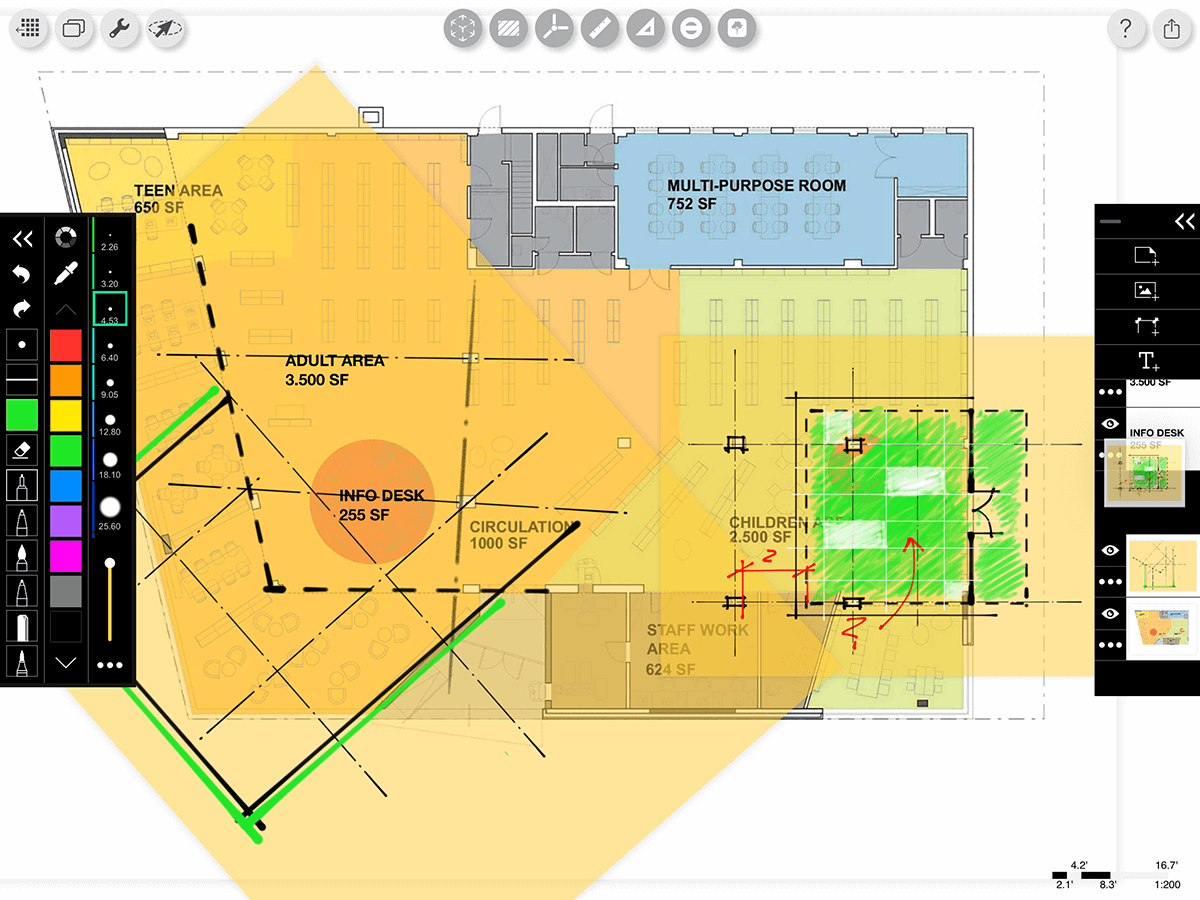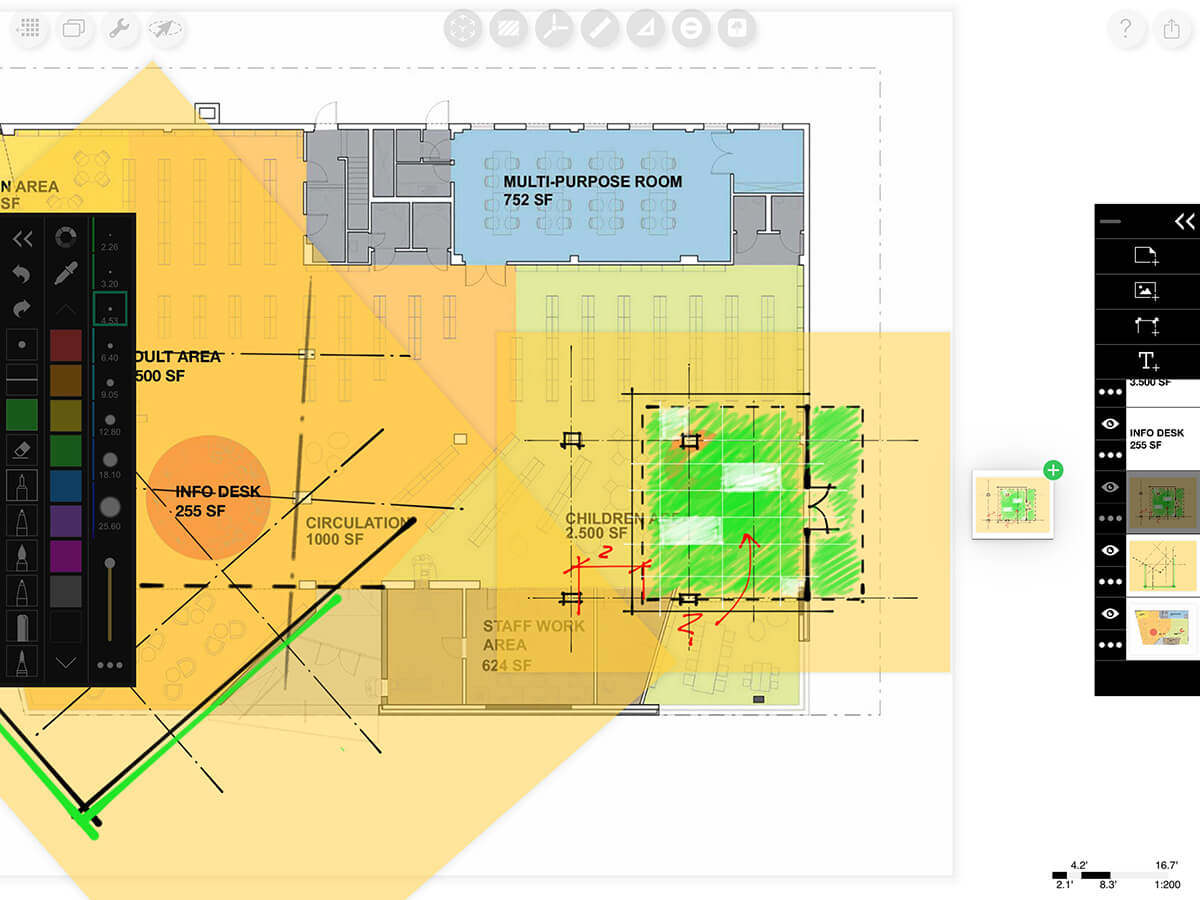Overview
Layers are an essential aspect of Trace that makes it the best app for architects. Just like real trace paper, Trace layers can be stacked, have a specific size, and can be moved around your workspace. Plus, there are digital advantages including easily changing layer and drawing opacity, copying and pasting your layers between projects, and blending your drawings.
Architecture plan drawing by WORKac.
How to Get Started with Layers
Step 1. Add a New Layer
There are four types of layers: drawing layers, image layers, dimensions layers, and text layers.
Drawing Layers
Tap the Add Drawing Layer button to create a new drawing layer. Layers in Trace have boundaries and are not infinite, just like real sheets of trace paper. They're also the size of your current screen view. If you want to increase your drawing area, you can zoom out and add a new layer.
Pro Tip
If you want higher resolution while zooming in simply zoom in to the area you are drawing and add a layer. As long as you draw on that zoomed in layer, you will see improved resolution.
Image Layers
Tap the Add Image button to add an image to your drawing. You can resize, crop, and place your photo.
Paste Images from Photos
You can also add an image layer by copying the image in Photos. Then long press anywhere in your project area and a "Paste" button will pop up. Tap "Paste" to paste in your image.
Dimension Layers
Tap the Add Dimension button to add a dimension layer to your drawing. You can set the precision, size, and color of your dimensions. You can add multiple dimensions to the same layer as well as override the text in each dimension.
Learn more about Dimension Layers >
Text Layers
Tap the Add Text button to add a line of text to your drawing. You can set the font, size, and color of your text. You can add multiple text boxes to the same layer so you only need one layer for all of your text.
Learn more about Text Layers >
Step 2. Set Active Layer
Trace works like a real stack of layers, so you’re always drawing on the top visible layer. To draw on a layer that is lower in your stack, double-tap that layer in your layer toolbar to set it as the active layer and draw on only that layer.
Pro Tip
Tap a layer preview in the layer toolbar to zoom to that layer.
Step 3. Modify Your Layers
You can set your layer and drawing opacities, copy your layers between projects, mirror your layers, and more!
Learn more about editing Drawing Layers here >
Learn more about editing Image Layers here >
Learn more about editing Dimension Layers here >
Learn more about editing Text Layers here >
Step 4. Move Layers
Use three fingers to press on a layer and then drag to move your layers around the drawing area.
Step 5. Arrange Your Layers
In the layer toolbar, press and hold a layer preview. When it pops up, you can move it up and down in your layer stack to change your layer order.
Step 6. Duplicate Layers
To quickly duplicate a layer, press and hold it. When it pops up, drag it outside of the layer toolbar and you’ll see a green plus appear on the top right corner of the preview. Release the layer and you’ll create a duplicate!
How To Video
Enjoy this how to video highlighting how to draw with layers.
About Morpholio Trace - Sketch Cad
Why Morpholio Trace for Architects, Landscape Architecture and Interior Designers?
Awarded Best Apps for architects, landscape architects, and interior designers, Trace is the dream sketch cad and architecture drawing software. Featured as both, the best app for iPad Pro and the best app for Apple Pencil, Trace combines the beauty and speed of sketching with the intelligence and precision of CAD. Whether you’re drawing project concepts, sketching through schematic design and designing architectural details, or just drawing on-site visits through construction administration and making high-res PDF drawing set markups, Morpholio Trace is everything you need for your new favorite architect app, landscape design app, or interior design app all in one. Welcome to the new best drawing app for iPad Pro.
Morpholio Trace Ecosystem
Morpholio drawing apps are not only named as the best app for architects, best app for architecture, best app for interior design, best design app, best app for landscape architects, and best app for iPad Pro, but they also now work as a perfect complement to, and seamlessly with your favorite architectural software, architecture apps, cad software, cad app, and interior design software. This includes Autodesk AutoCad, TinkerCad, Revit, SketchUp, SketchUp Viewer, Rhino, Pinterest, Adobe Photoshop, Shapr3D, UMake, and many more. In addition, your Apple iPad Pro, iPhone, and Apple Pencil will never be more exciting to use as Morpholio’s suite of drawing, design, and sketching apps become even more essential in your design process.