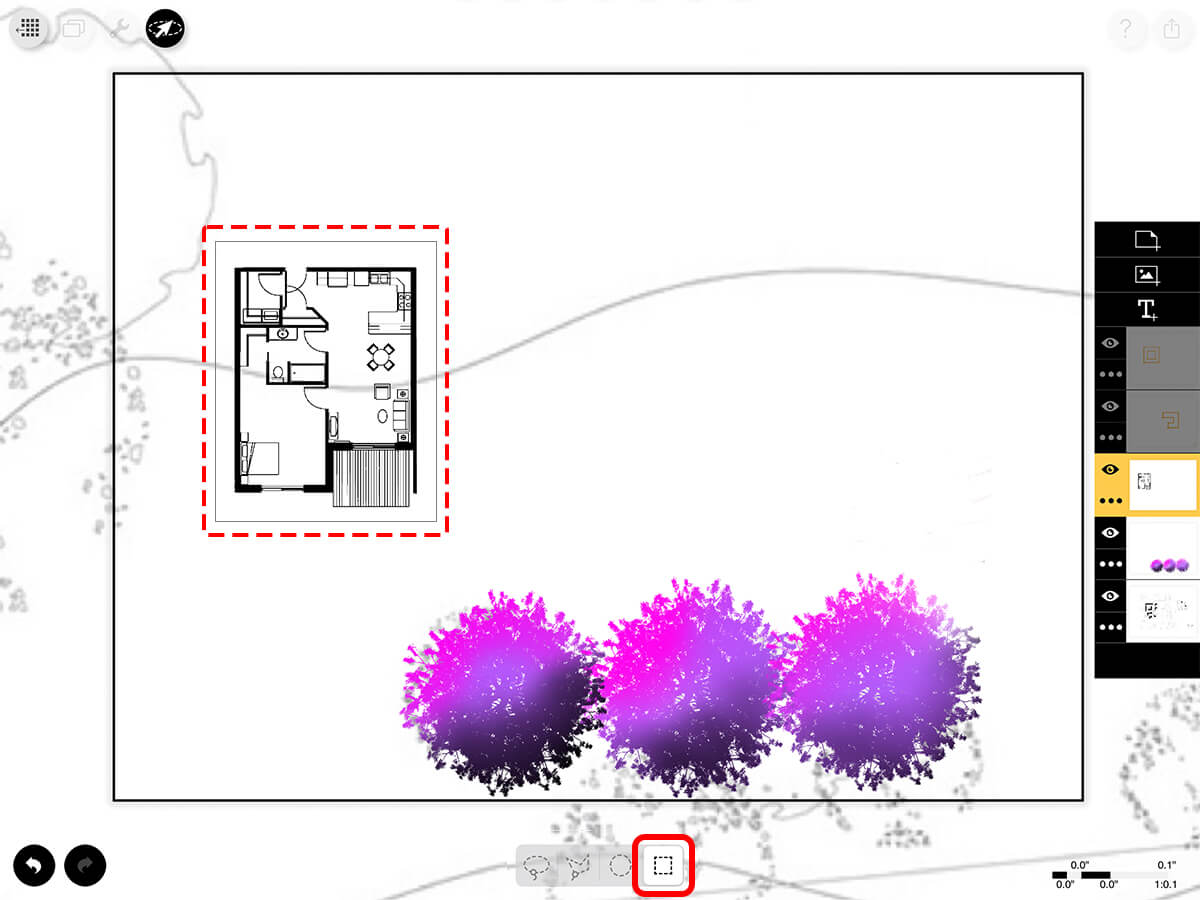Overview
Want to copy, mirror, flip or delete any drawing or image selection of your architecture, interior or landscape design, or other creative sketch? Well, now you can! Below is a quick "How To" guide to get you started on this exciting way of working with your drawing.
How to Get Started with Lasso
Step 1. Tap Lasso Tool
Tap the Lasso button. When opening up the lasso tool, your interface will hide and you can draw your lasso around any part of your sketch or image.
Pro Tip
The lasso works with images, but not with PDF underlays! Just make sure you have "Edit Images" turn on in your Trace Settings.
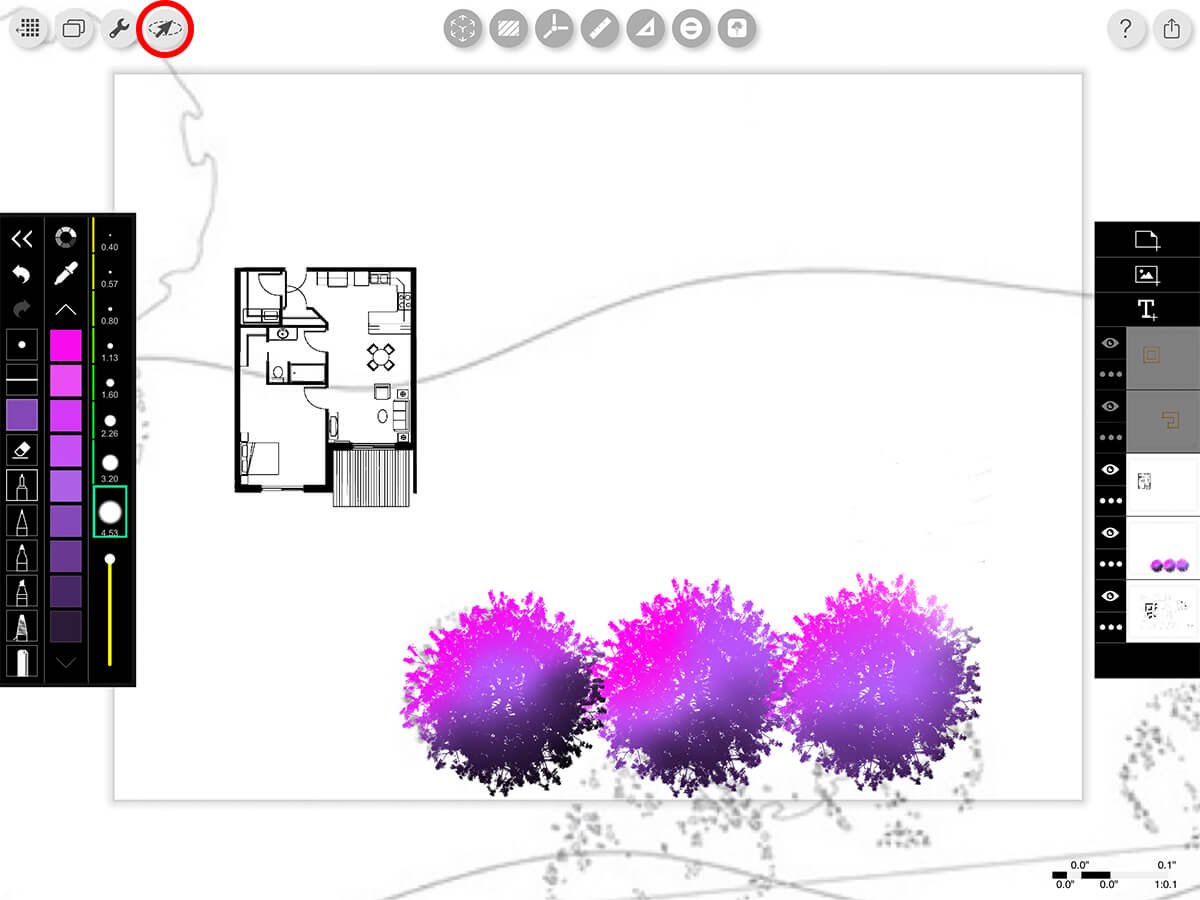
Step 2. Select Your Layer
You can only lasso one layer at a time. If your layers are stacked, you can double-tap any layer in the layer toolbar to make it your active layer. You will see a black outline around that sheet of paper.
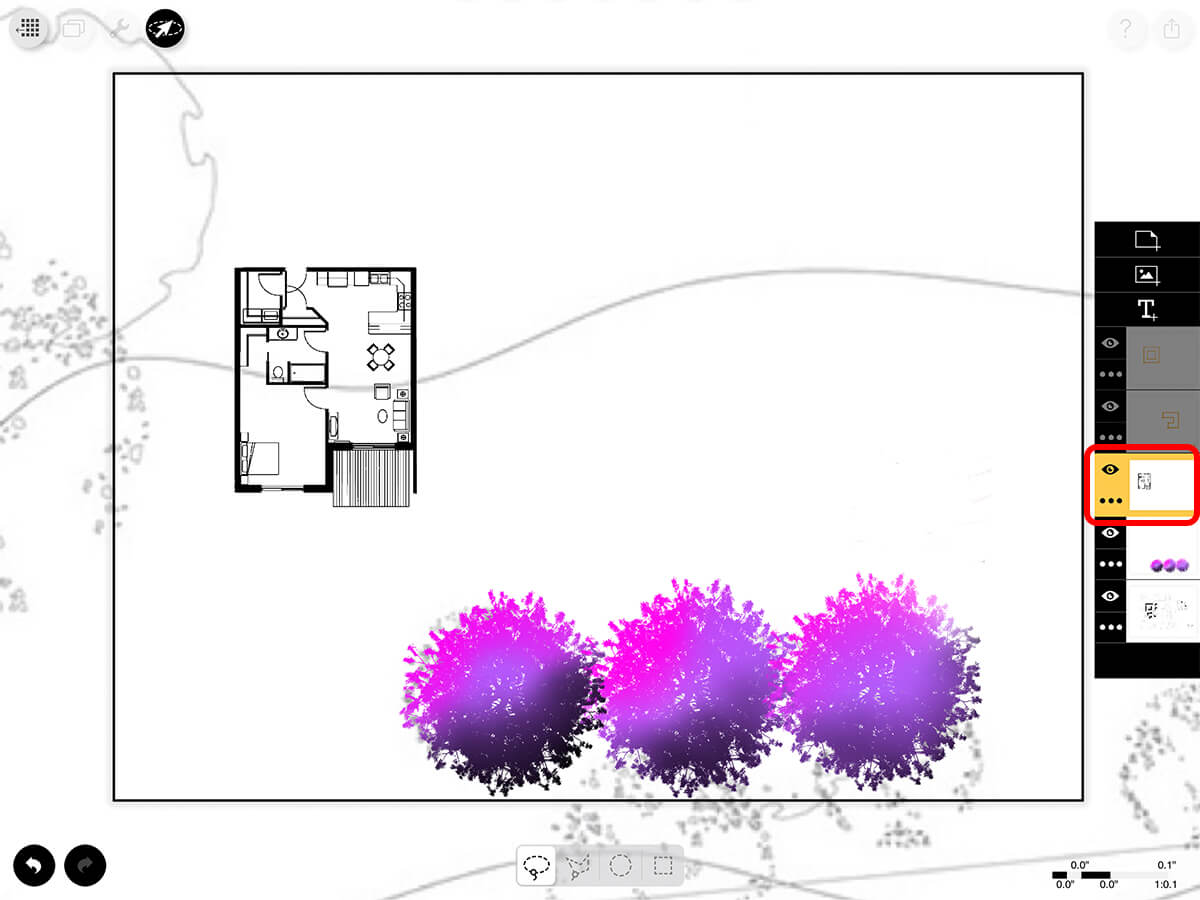
Step 3. Select Your Lasso Type
Choose the Lasso Type at the bottom that works best for your selection scenario.
Freeform
Use the Freeform Lasso option to select around irregular curved shapes. Drag your Pencil to create a freeform curve selection.
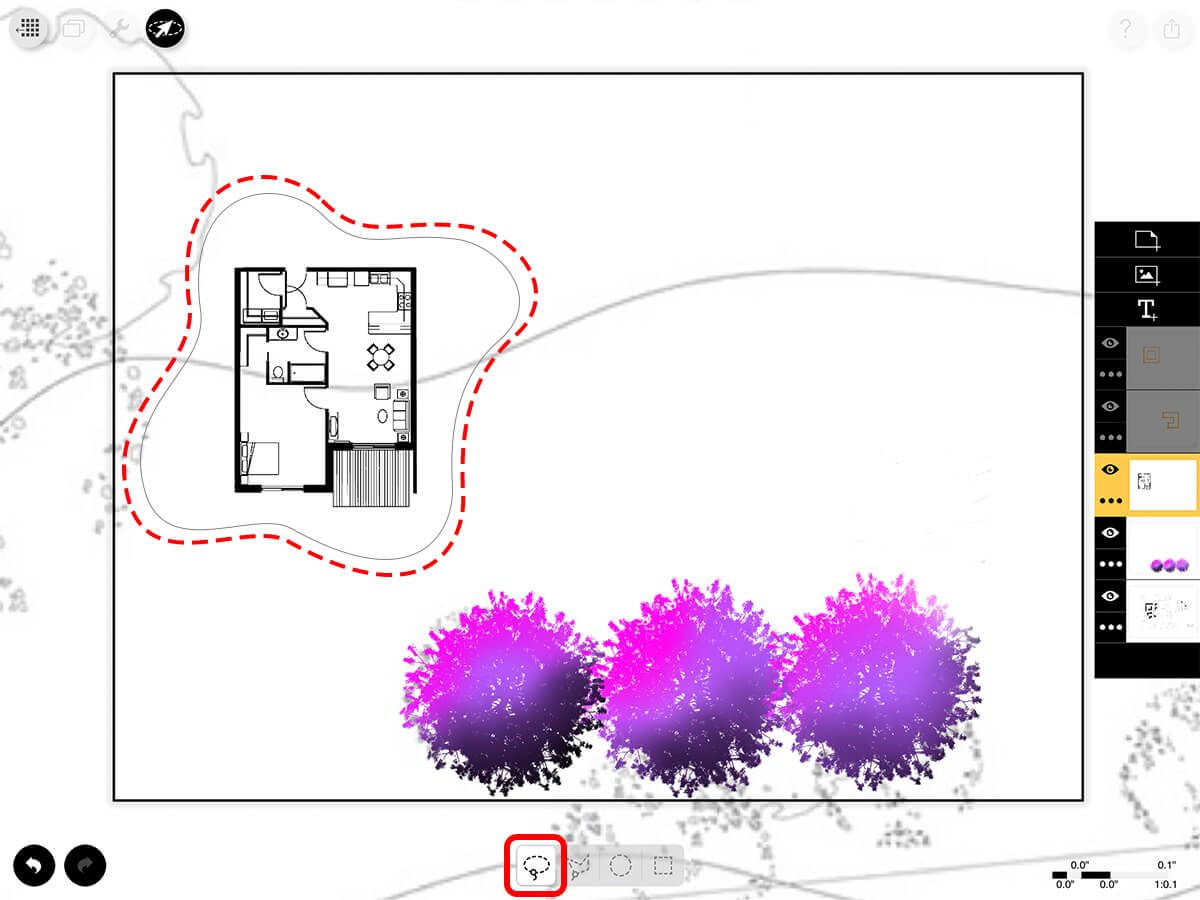
Polygon
The Polygon Lasso option is best for irregular polygon shapes. Tap your Pencil to create polygon nodes. To complete your selection, be sure to close your polygon by tapping on the Start Point.
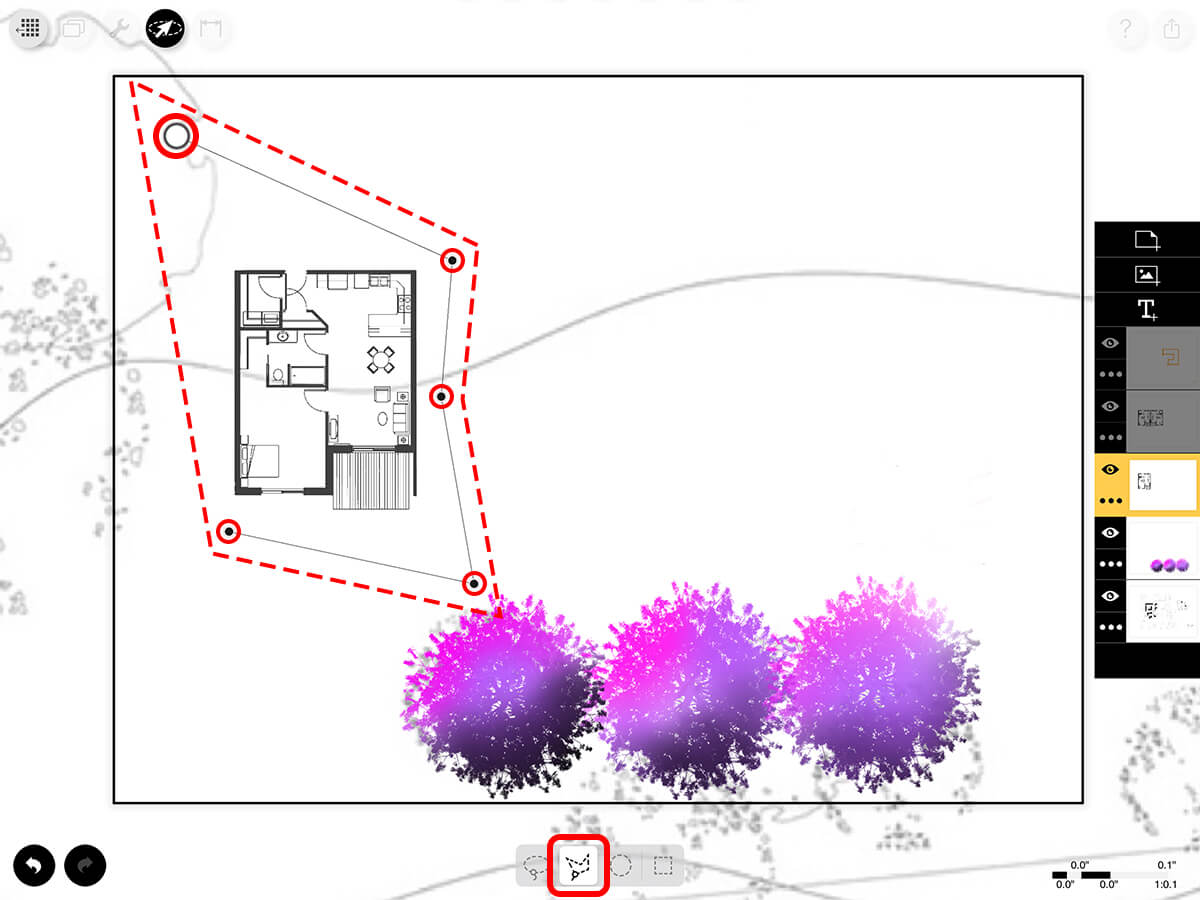
Circle/Ellipse
The Circle/Ellipse option is best for circular quick selection. Press and drag your Pencil to create a circular selection.
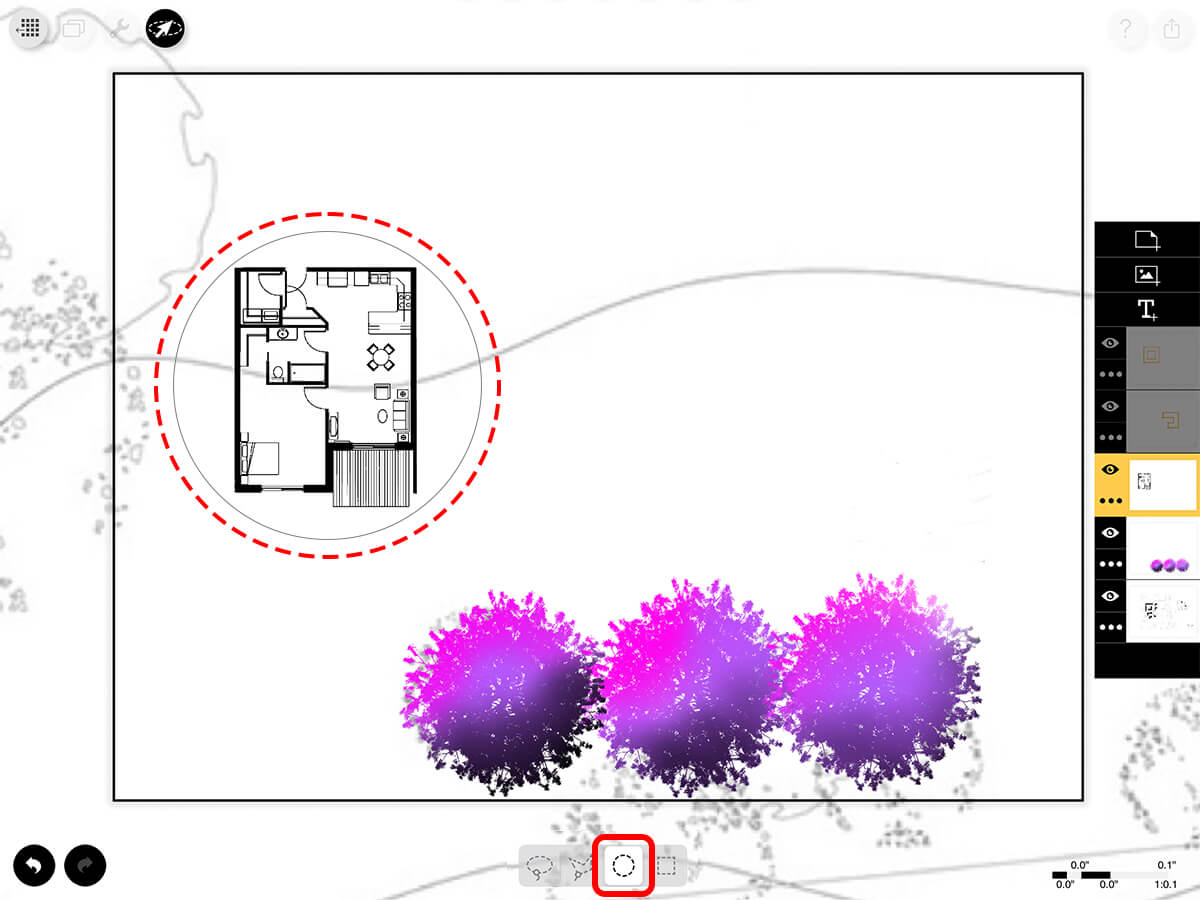
Square/Rectangle
The Square/Rectangle option is best for rectangular quick selection. Press and drag your Pencil to create a rectangular selection.
Step 4. The Edit Toolbar
Use these tools to transform, mirror, duplicate, or delete your selection.
Transform
Use these modes to resize, skew, or distort your selection.
Learn more about transform tools here >
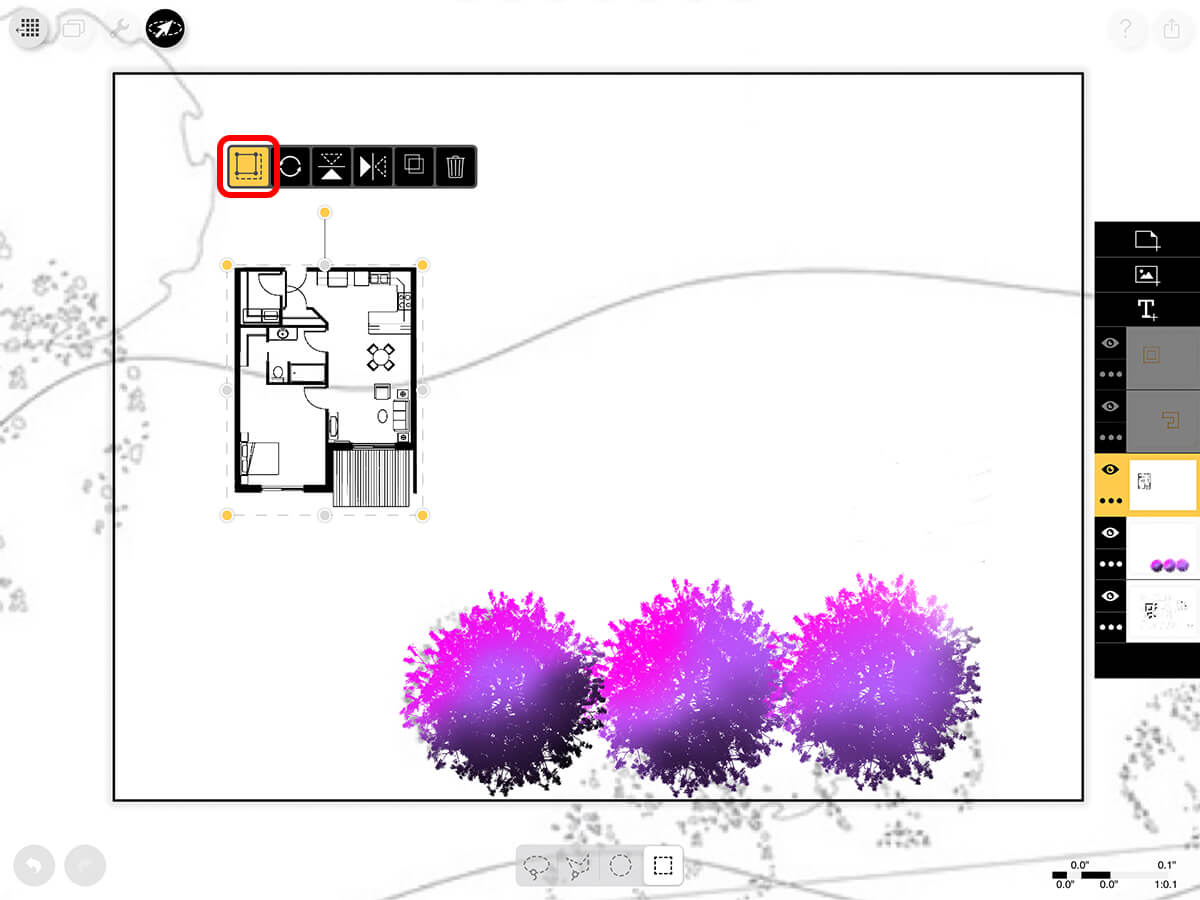
Duplicate
Create a copy of your selection.
Pro Tip
After you copy your selection, tap another layer in your layer toolbar to add your copy to another layer.
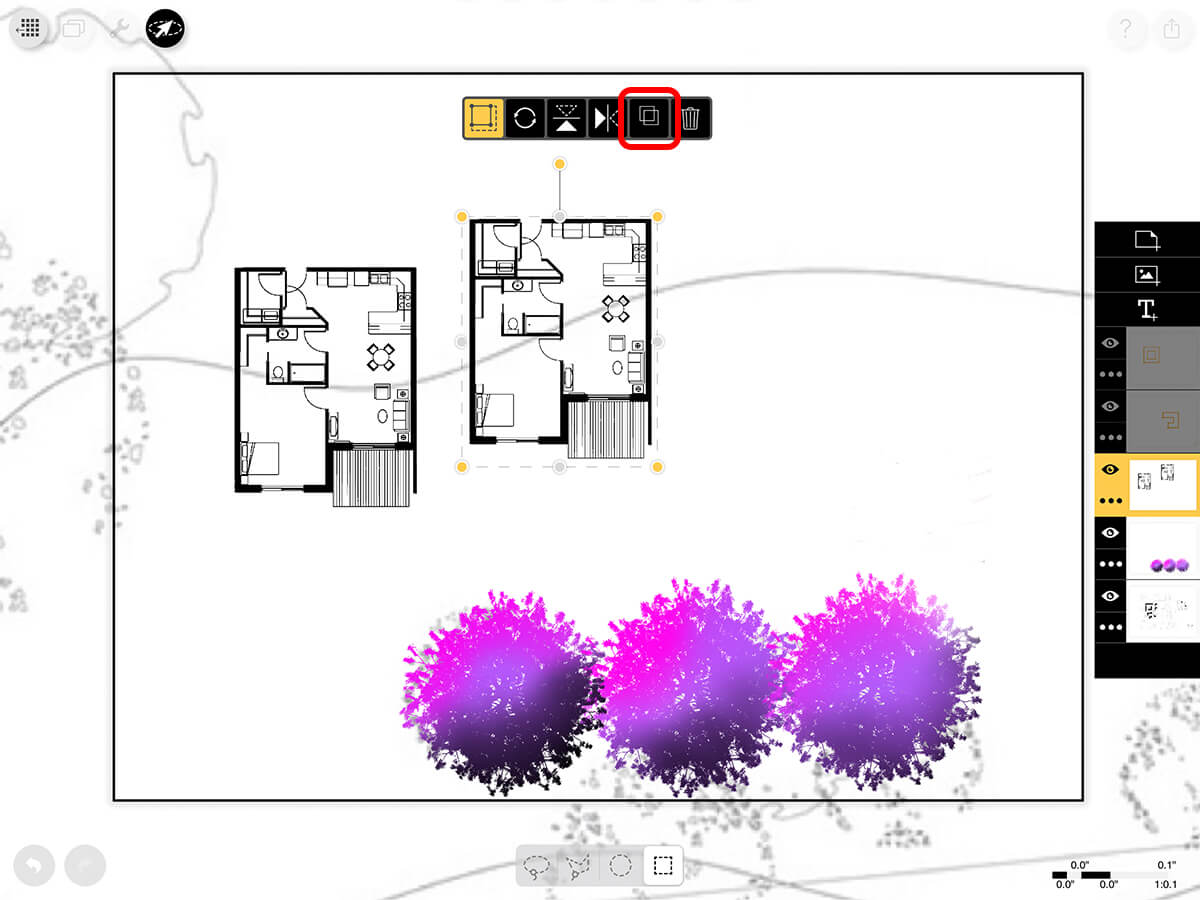
Mirror
Flip your selection.
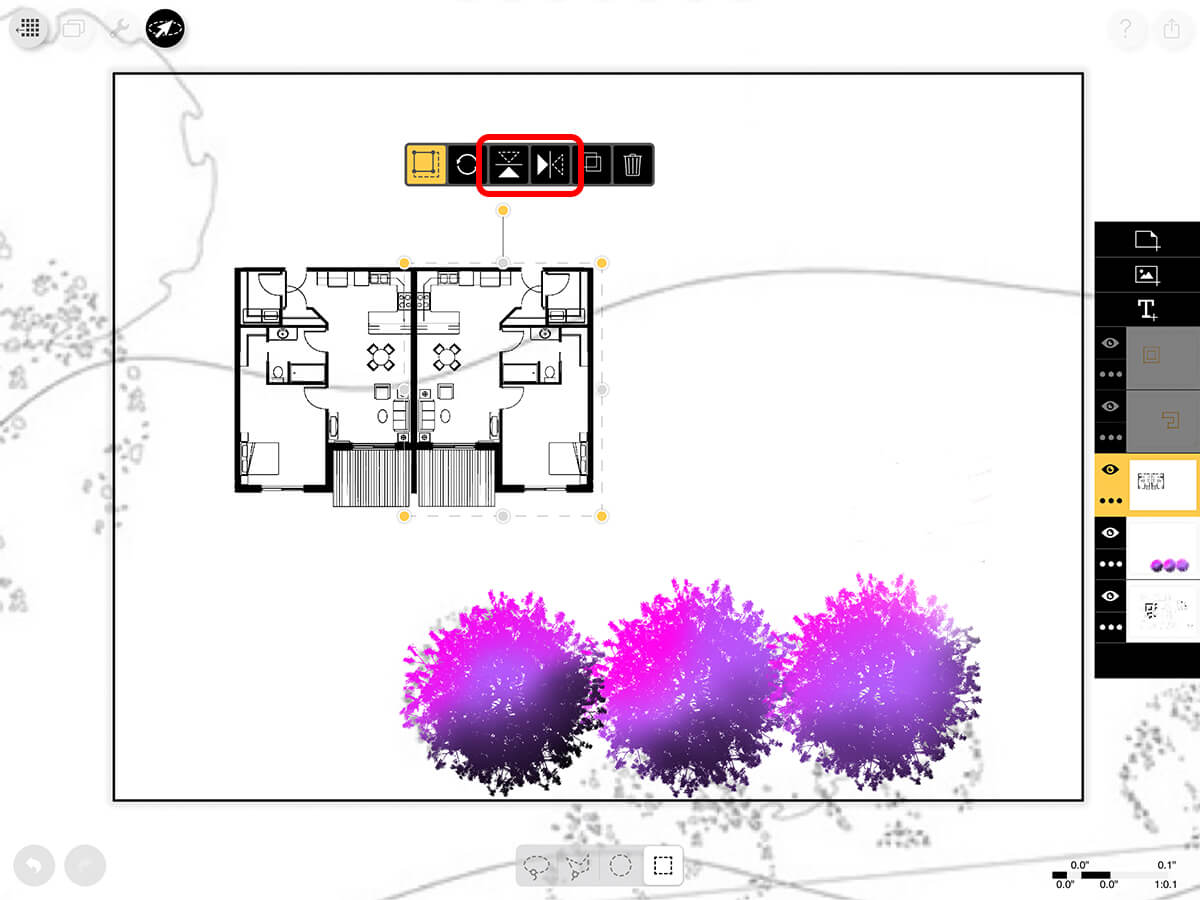
Restore
Reset your selection to its original state.
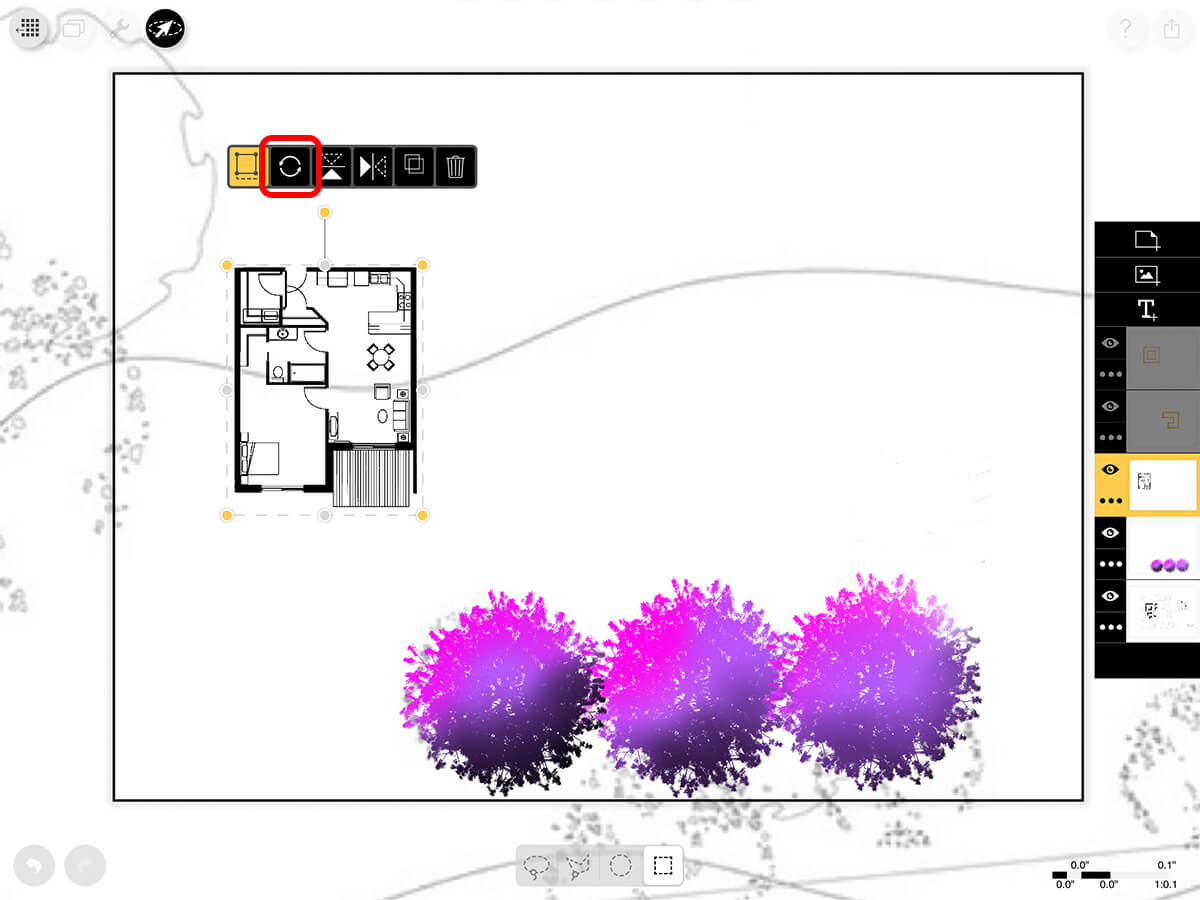
Delete
Delete your selection. You can undo and redo this action.
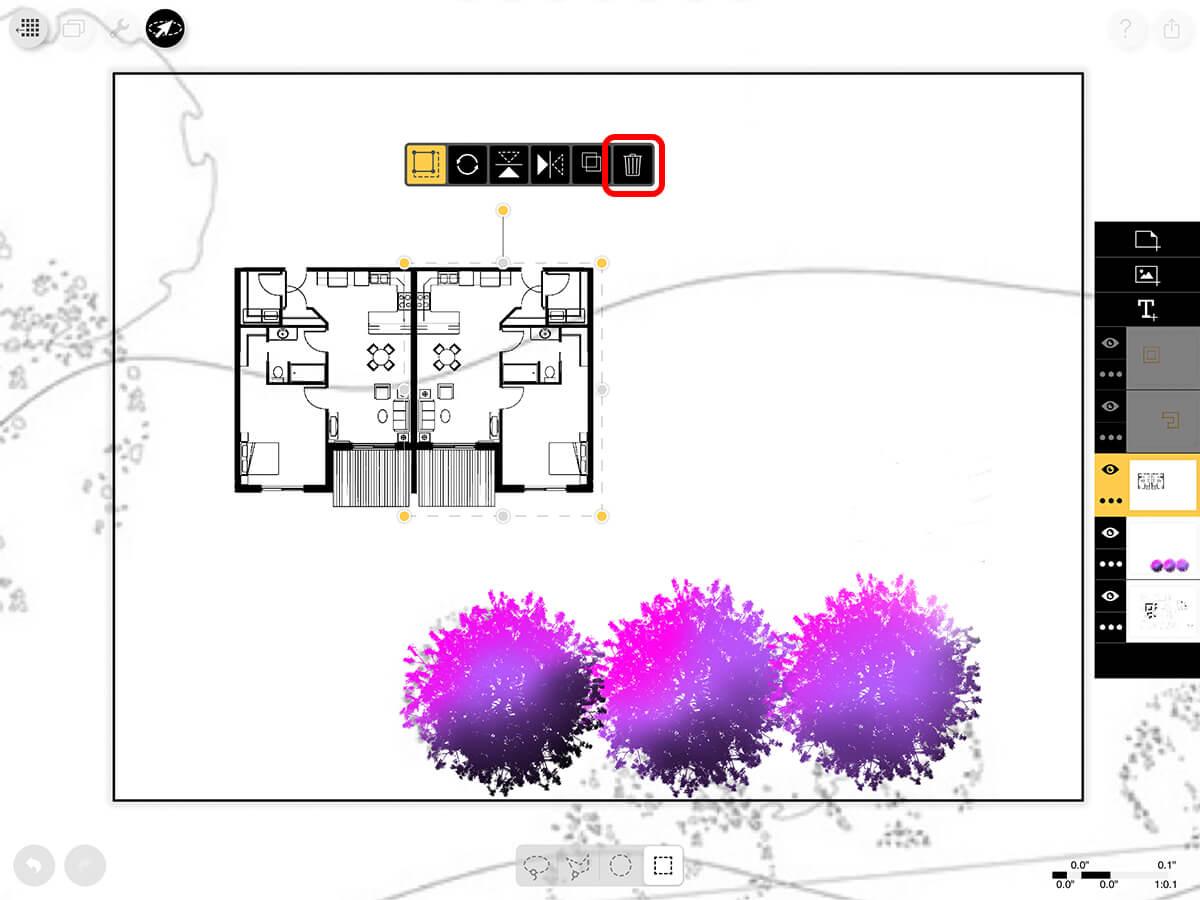
Step 6. Confirm Edit & Return to Drawing
Tap outside of your selection to release your selection and confirm your edit. Then, tap the Lasso button to exit lasso mode.
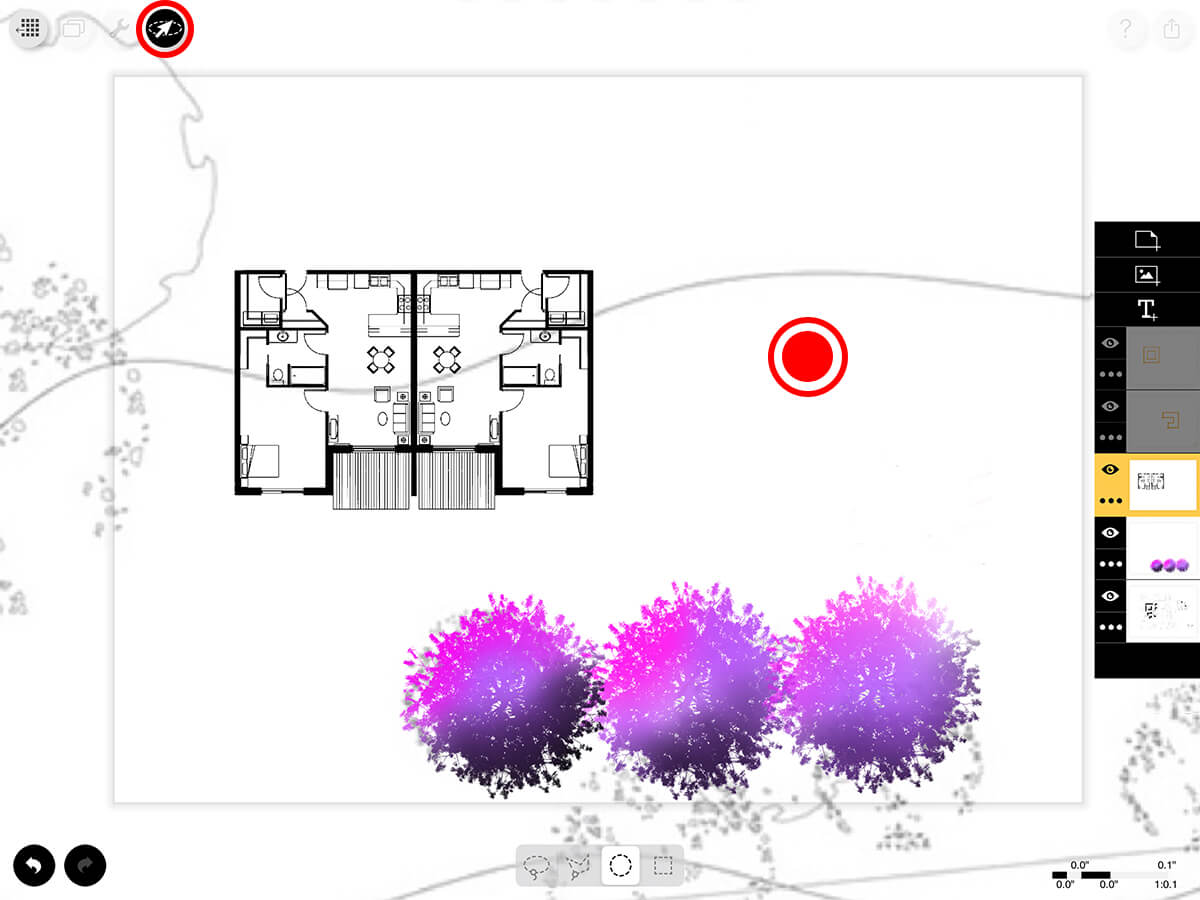
How To Video
Enjoy this how to video highlighting how to select, transform, copy, and delete your drawings with lasso.
Learn how to select and transform images with lasso.
Additional Resources
How To...Magic Lasso
What’s New in Trace 5.21
About Morpholio Trace - Sketch Cad
Why Morpholio Trace for Architects, Landscape Architecture and Interior Designers?
Awarded Best Apps for architects, landscape architects, and interior designers, Trace is the dream sketch cad and architecture drawing software. Featured as both, the best app for iPad Pro and the best app for Apple Pencil, Trace combines the beauty and speed of sketching with the intelligence and precision of CAD. Whether you’re drawing project concepts, sketching through schematic design and designing architectural details, or just drawing on-site visits through construction administration and making high-res PDF drawing set markups, Morpholio Trace is everything you need for your new favorite architect app, landscape design app, or interior design app all in one. Welcome to the new best drawing app for iPad Pro.
Morpholio Trace Ecosystem
Morpholio drawing apps are not only named as the best app for architects, best app for architecture, best app for interior design, best design app, best app for landscape architects, and best app for iPad Pro, but they also now work as a perfect complement to, and seamlessly with your favorite architectural software, architecture apps, cad software, cad app, and interior design software. This includes Autodesk AutoCad, TinkerCad, Revit, SketchUp, SketchUp Viewer, Rhino, Pinterest, Adobe Photoshop, Shapr3D, UMake, and many more. In addition, your Apple iPad Pro, iPhone, and Apple Pencil will never be more exciting to use as Morpholio’s suite of drawing, design, and sketching apps become even more essential in your design process.