Drawing Export
You can export your drawings as PDFs, images, PSDs, or project files to share with collaborators, contractors, clients, and more.
How to Export Your Drawings
Export your drawing as individual layers or as a flattened drawing.
Step 1. Tap Export
Hit the export button on the top right corner of the screen.
Pro Tip
Trace is a raster-based app so you can only export rasterized drawings. You cannot export CAD files.
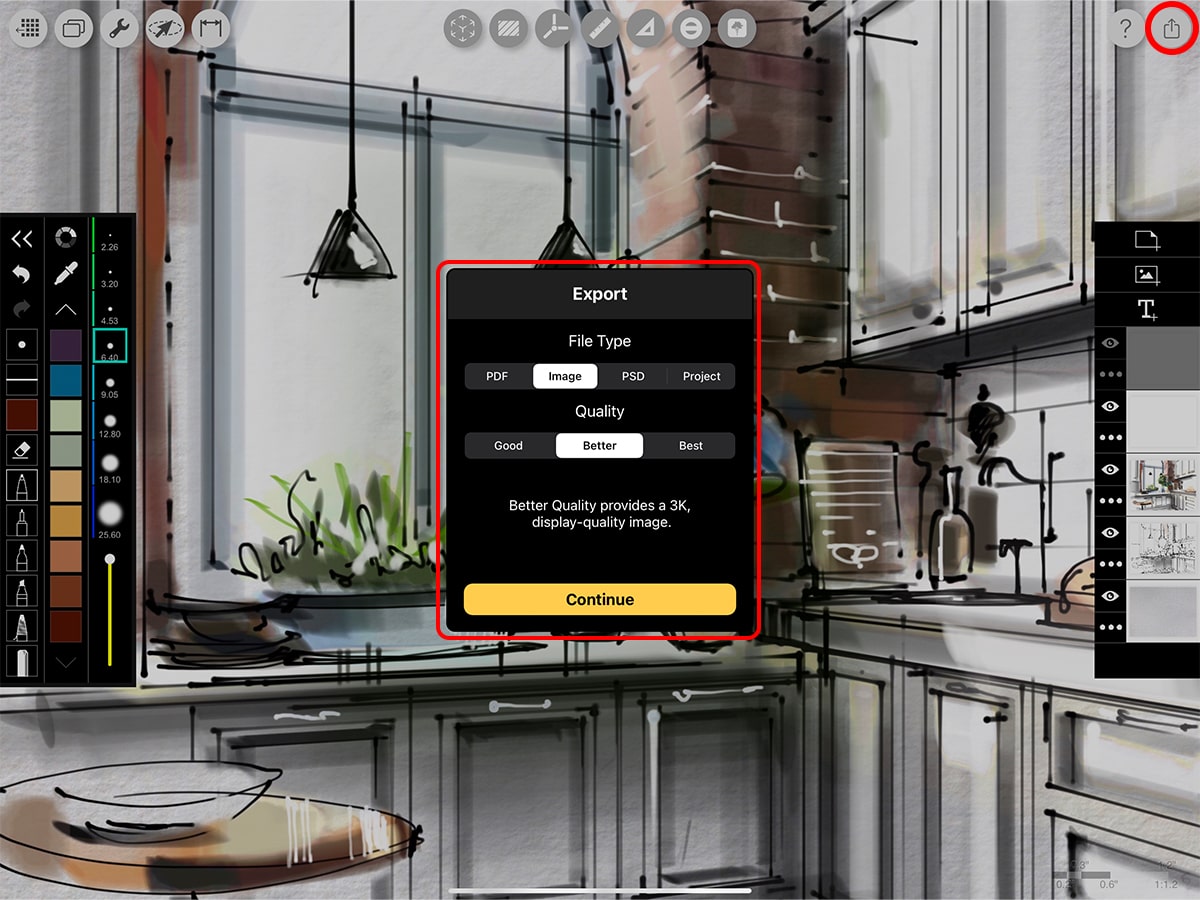
Step 2. Select File Type
You can choose between PDF, image, PSD, or project.
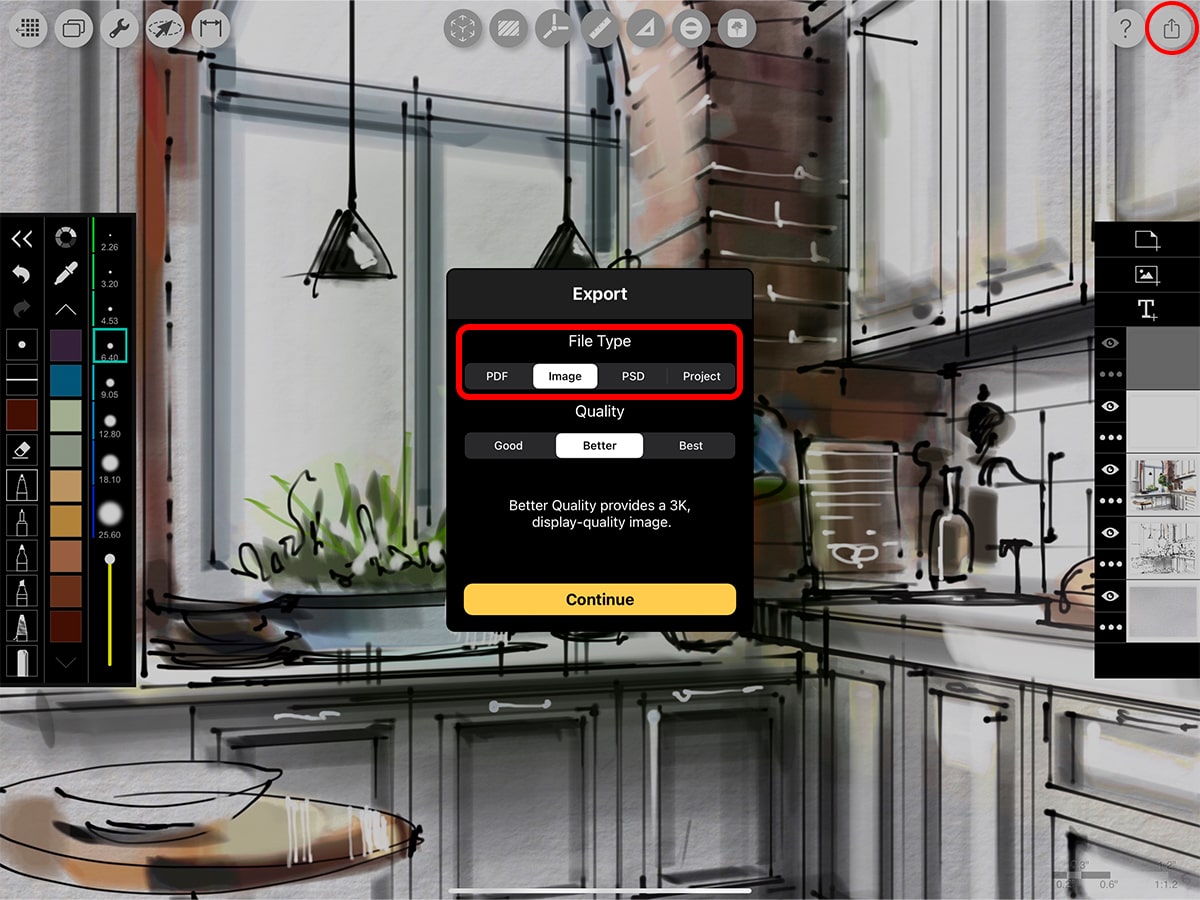
Export a layered PDF with each layer that you choose to share as a separate PDF page.
Image
Export an image of each layer that you choose to share as a separate image.
PSD
Export a Photoshop file with each layer as a separate layer in your file. If you select this option, skip to Step 5. Take note that the extent of this file is defined by the base layer. Anything outside of the base layer boundary will not be exported.
Project
Export a fully editable file for use on another device or as a backup. If you select this option, skip to Step 5.
Step 3. Set File Quality
Choose the quality of your export. Then, tap "Continue" or "Share".
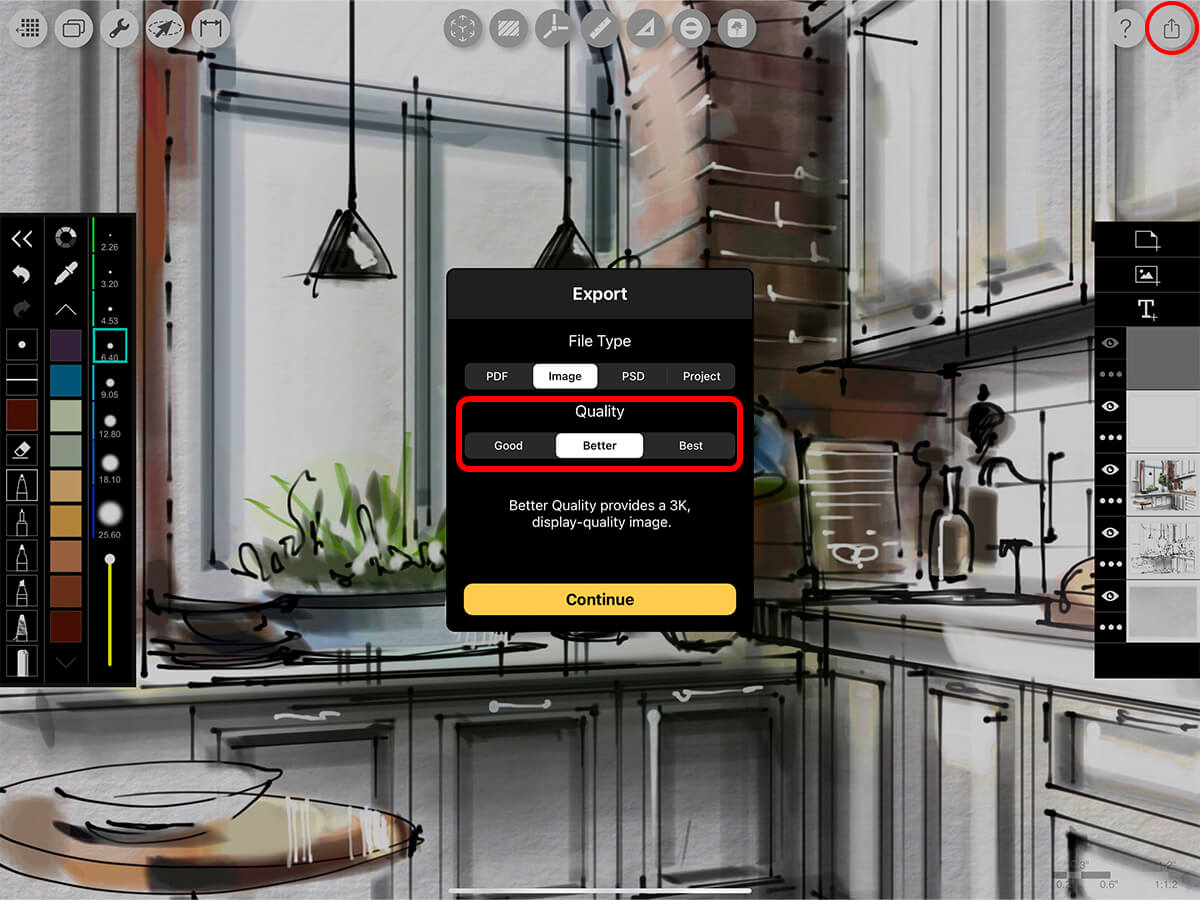
Good Quality
This provides a 2K, email-optimized file.
Better Quality
This provides a 3K, display-quality file.
Best Quality
This provides a 4K, print-quality file.
Step 4. Select Layer Option
Choose between exporting your layers separately, exporting a flattened image, or exporting the current screen view.
Expanded Layers
This option exports each of your drawing layers as separate pages or images.
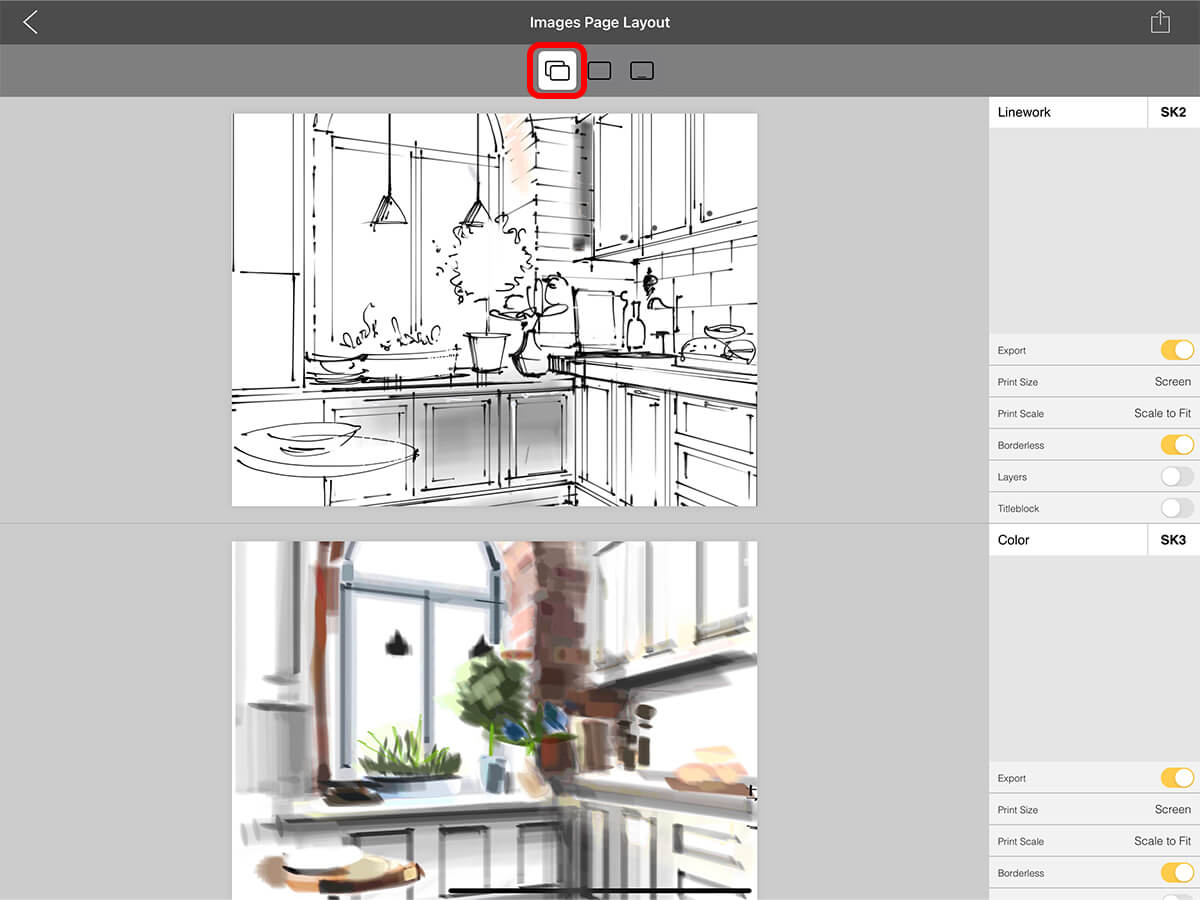
Flattened Base Layer
Export your project as a flattened drawing using the extents of the base layer. This will give you a single image.
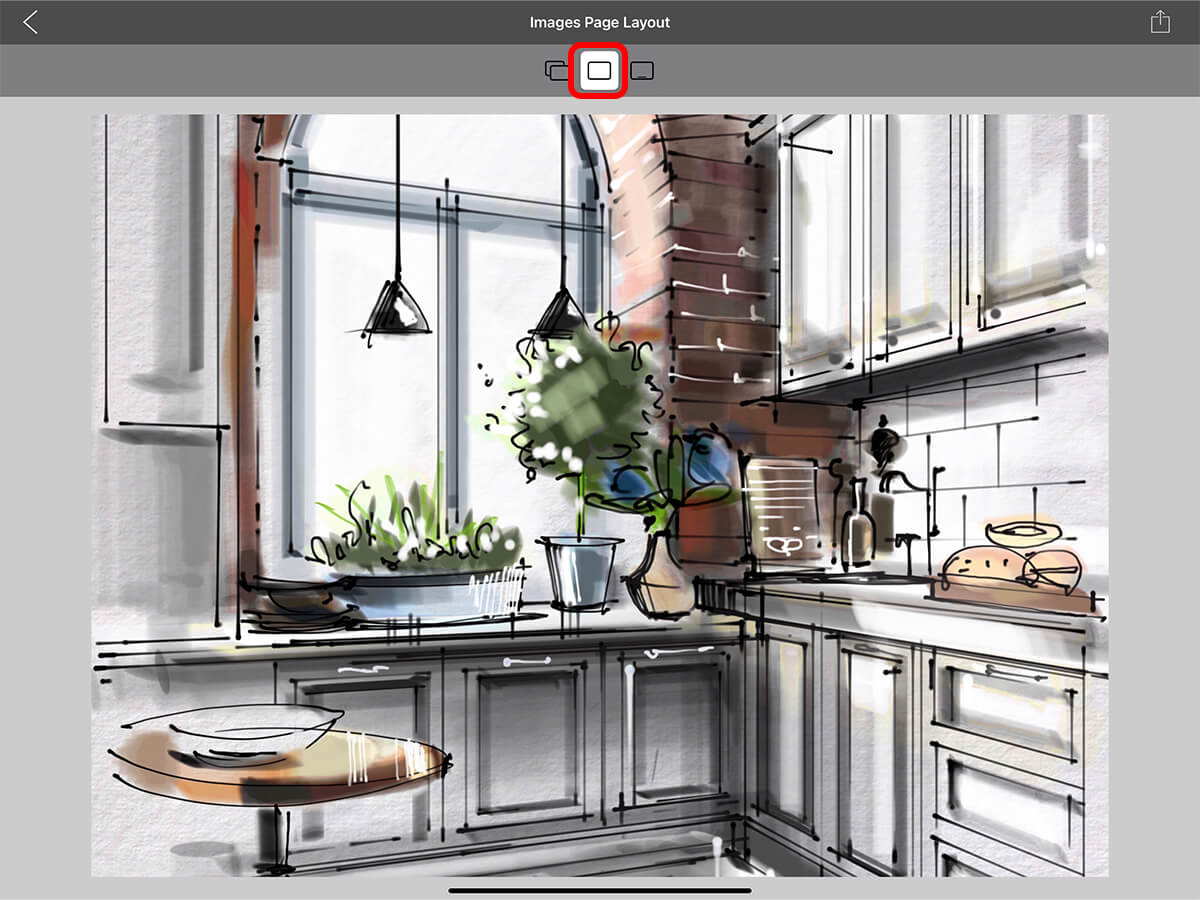
Screenshot
Quick export the current view of your project.
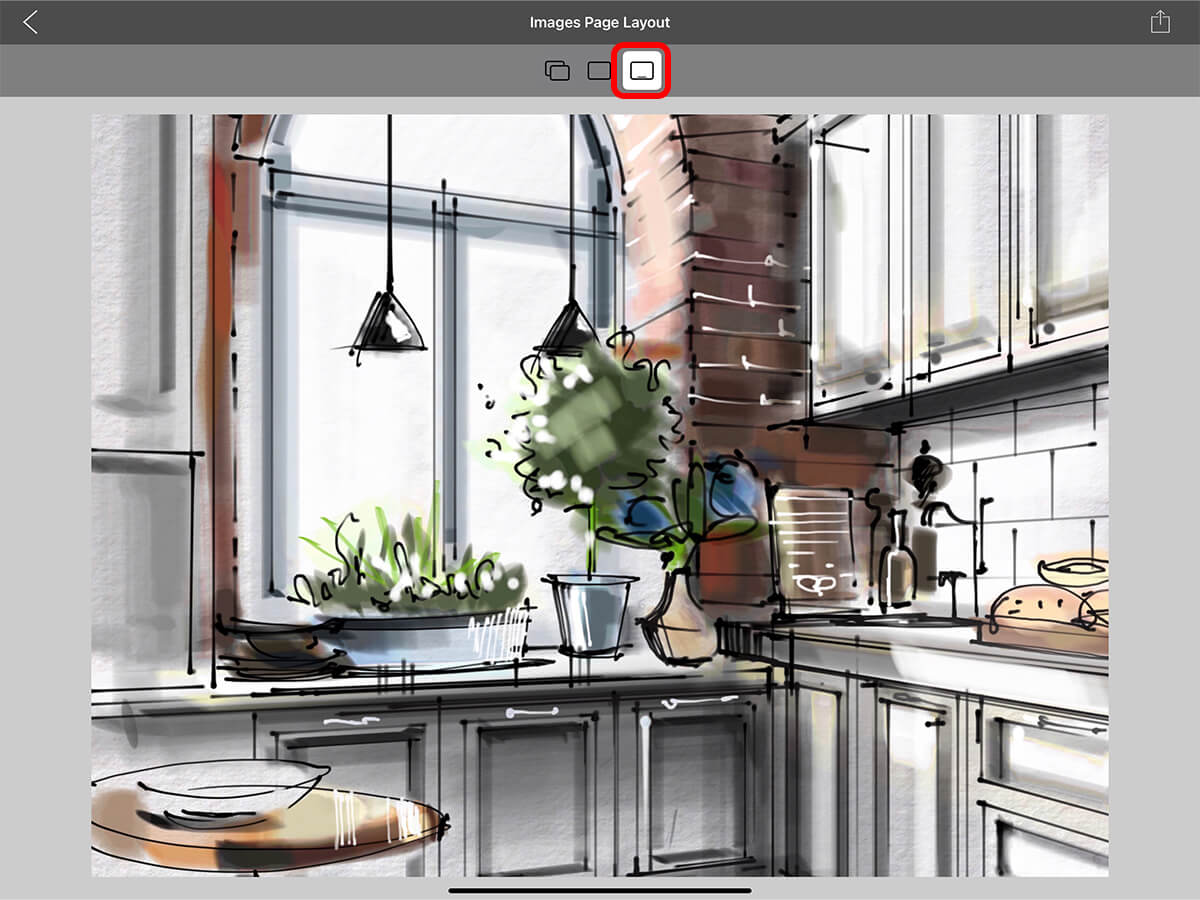
Step 5. Set Up Your Layers
If you chose "Expanded Layers" for Step 4, learn how to set up your layers for export below. If you selected "Flattened Base Layer" or "Screenshot" move on to Step 6.
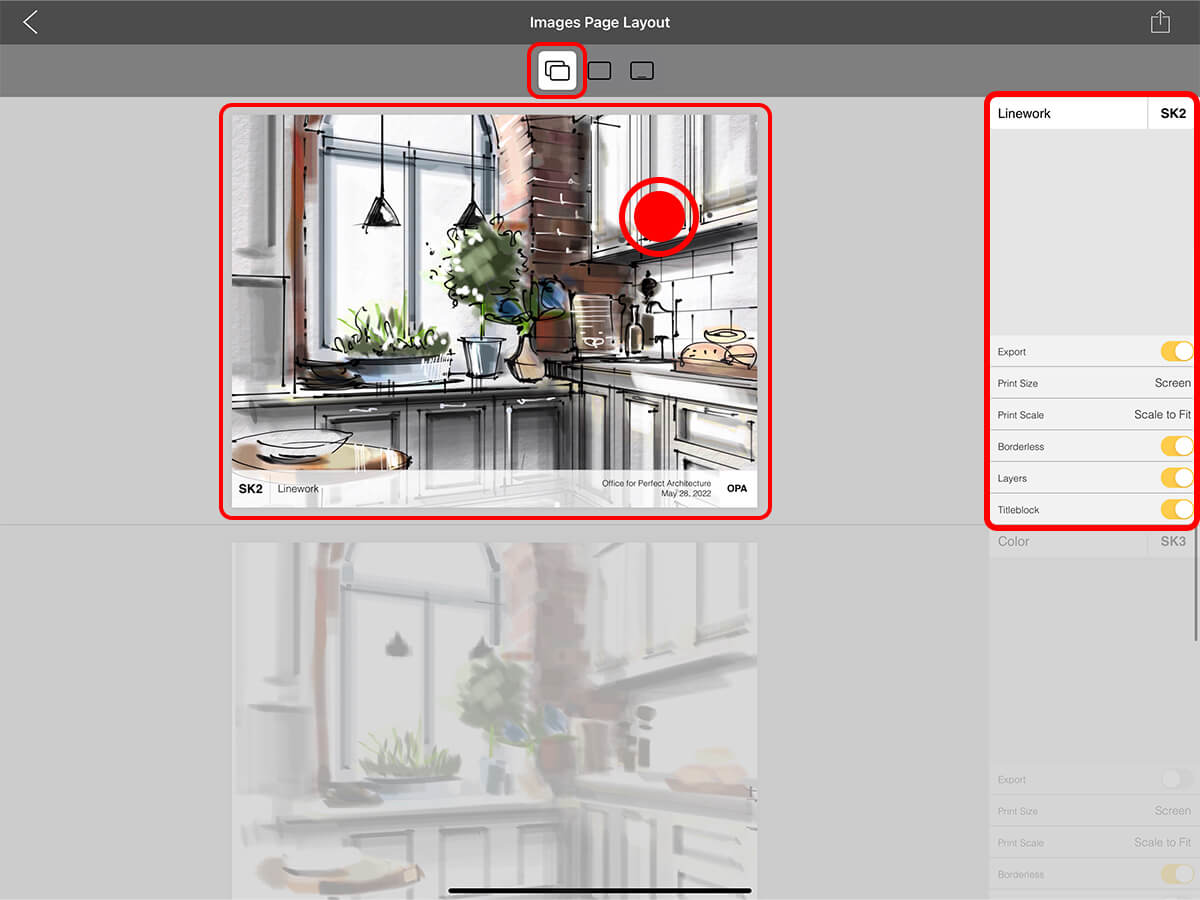
Arrange Your Page
Tap one finger on the layer preview. Then, drag one finger to reposition the drawing.
Edit Sheet Title & Number
Tap on the sheet title or sheet number to edit.
Export
Toggle which layers you want to export.
Print Size
Select the sheet size for each layer exporting. This does not change the layer size inside your drawing.
Print Scale
Select the sheet scale for export. Keep this as "Screen" to keep the scale set in your drawing. Note that this does not change the scale of your layer inside your drawing.
Borderless
Toggle the white border on or off.
Layers
Display all other layers on the sheet.
Titleblock
Show your titleblock on the sheet. You can change the name and company image for your title block in your Settings.
Step 6. Share
Tap the export button on the top right to share your drawing through AirDrop, email, or messages.
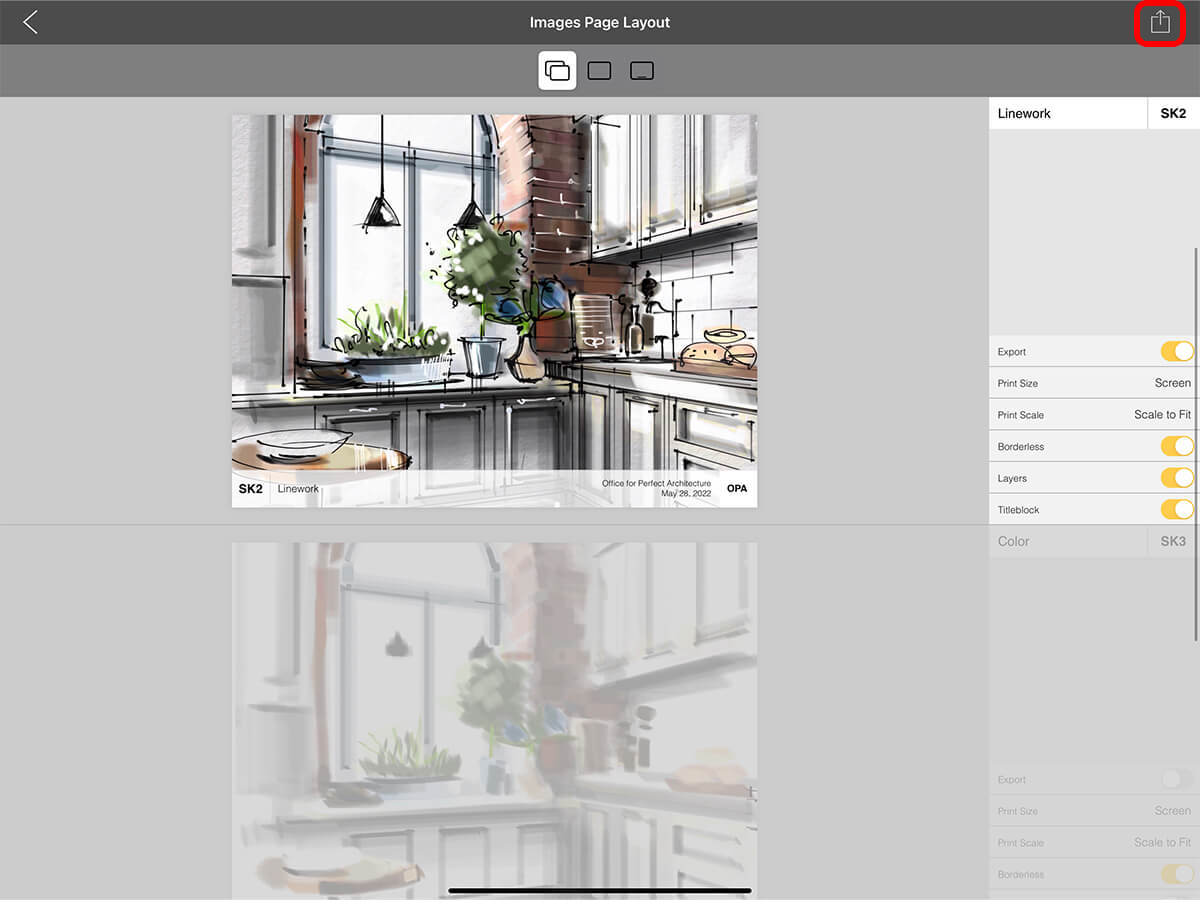
About Morpholio Trace - Sketch Cad
Why Morpholio Trace for Architects, Landscape Architecture and Interior Designers?
Awarded Best Apps for architects, landscape architects, and interior designers, Trace is the dream sketch cad and architecture drawing software. Featured as both, the best app for iPad Pro and the best app for Apple Pencil, Trace combines the beauty and speed of sketching with the intelligence and precision of CAD. Whether you’re drawing project concepts, sketching through schematic design and designing architectural details, or just drawing on-site visits through construction administration and making high-res PDF drawing set markups, Morpholio Trace is everything you need for your new favorite architect app, landscape design app, or interior design app all in one. Welcome to the new best drawing app for iPad Pro.
Morpholio Trace Ecosystem
Morpholio drawing apps are not only named as the best app for architects, best app for architecture, best app for interior design, best design app, best app for landscape architects, and best app for iPad Pro, but they also now work as a perfect complement to, and seamlessly with your favorite architectural software, architecture apps, cad software, cad app, and interior design software. This includes Autodesk AutoCad, TinkerCad, Revit, SketchUp, SketchUp Viewer, Rhino, Pinterest, Adobe Photoshop, Shapr3D, UMake, and many more. In addition, your Apple iPad Pro, iPhone, and Apple Pencil will never be more exciting to use as Morpholio’s suite of drawing, design, and sketching apps become even more essential in your design process.