Apple Pencil
Want to get the most out of your Apple Pencil when using the best drawing app for iPad? Enjoy these Pencil tips that will make your Trace drawings sing.
How to Work with Apple Pencil
Pressure
Want a line to be bolder or darker? Simply press down and watch the lightness of the line change. Make your line look heavy or faint. Perfect for expressing depth in your drawing.
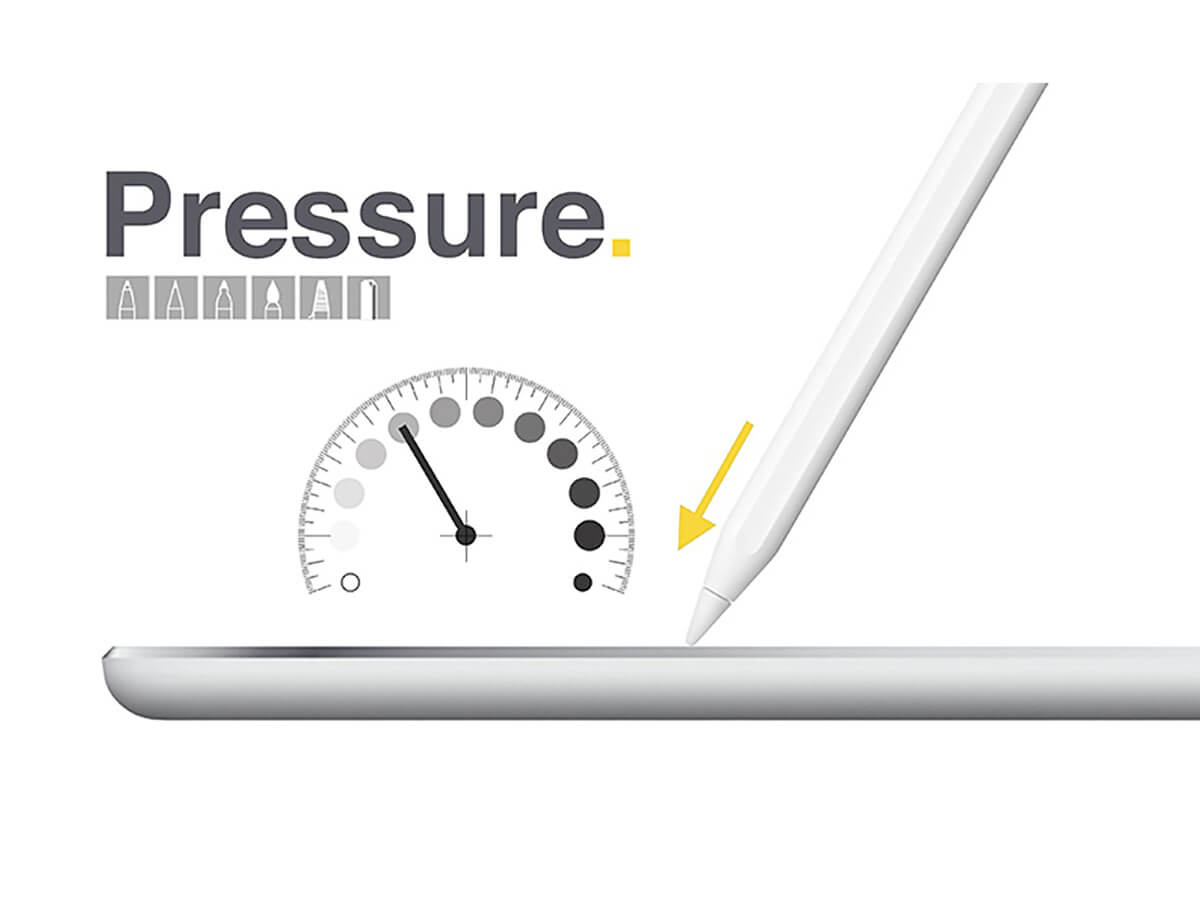
Tilt
Want to fill or shade? Simply tilt your Apple Pencil to allow your watercolor brush, graphite pencil, charcoal, or chisel marker to be spread wide or bleed deep. It will feel just like a real pencil on its side.
Pro Tip
Lighten the opacity slider in pen toolbar for soft shading.
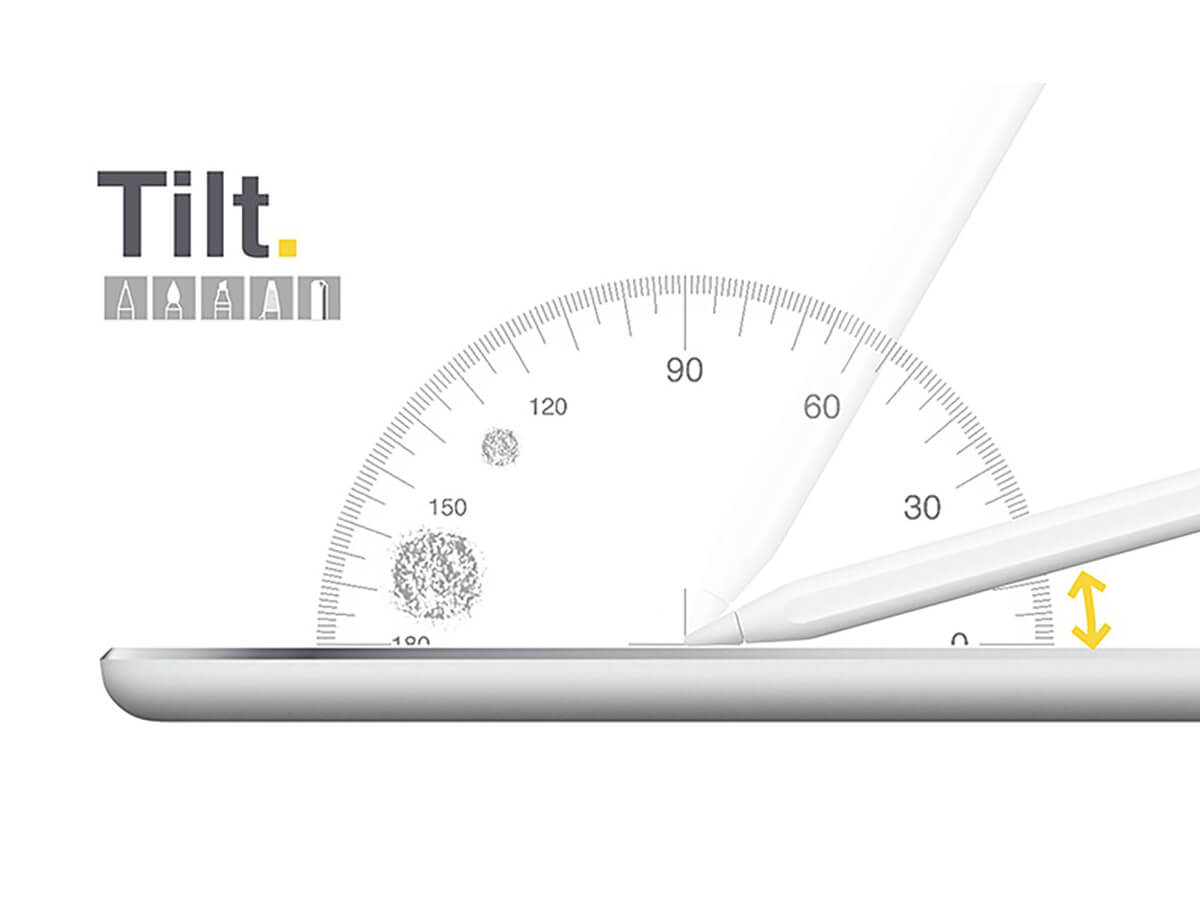
Azimuth
Want to see something really cool? Use the chisel marker and notice the direction of the line adjust with the marker as you rotate it. Can you get more real than this?
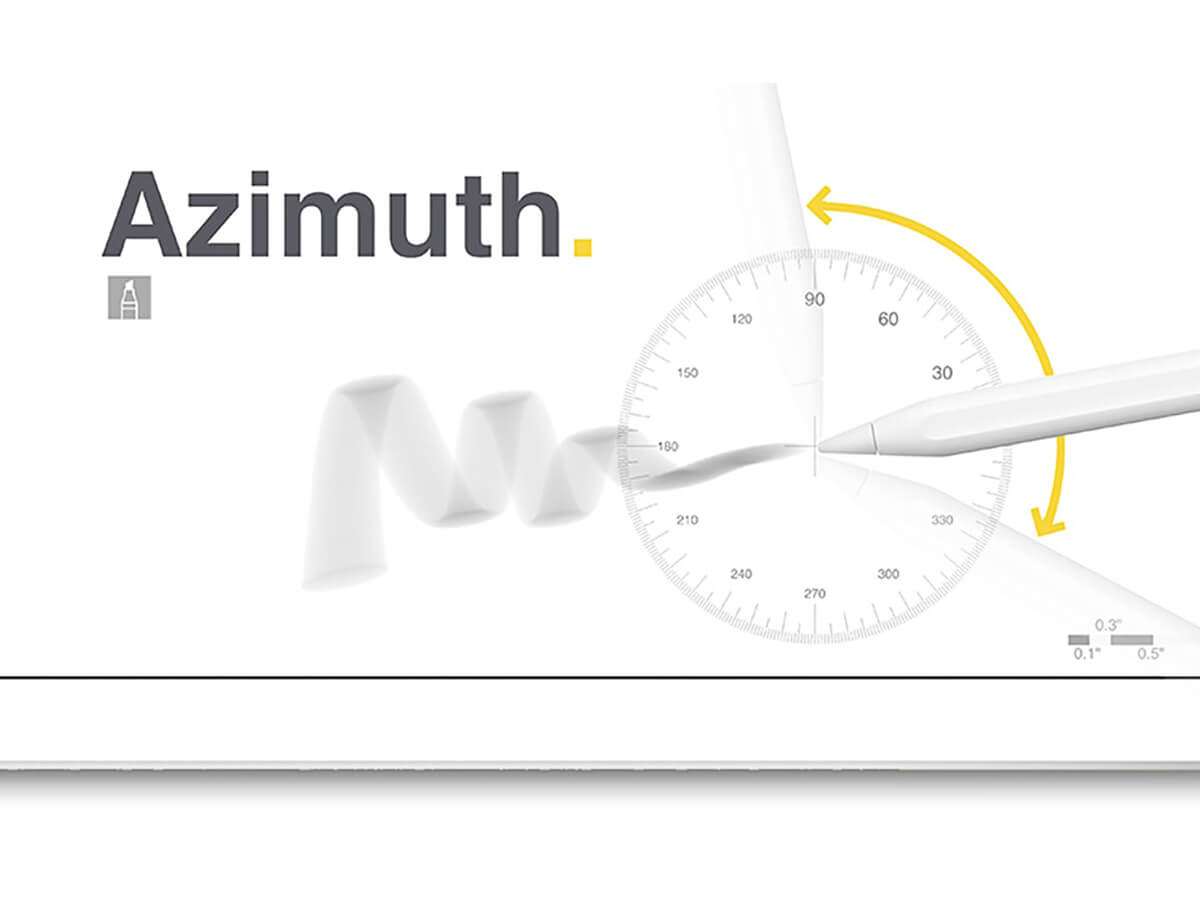
Consistency
Need a mechanical line where the pen maintains perfect width and color? Simply select the technical pen and you will have the exact line you need no matter how the pencil moves. To change thickness simply change pen sizes.
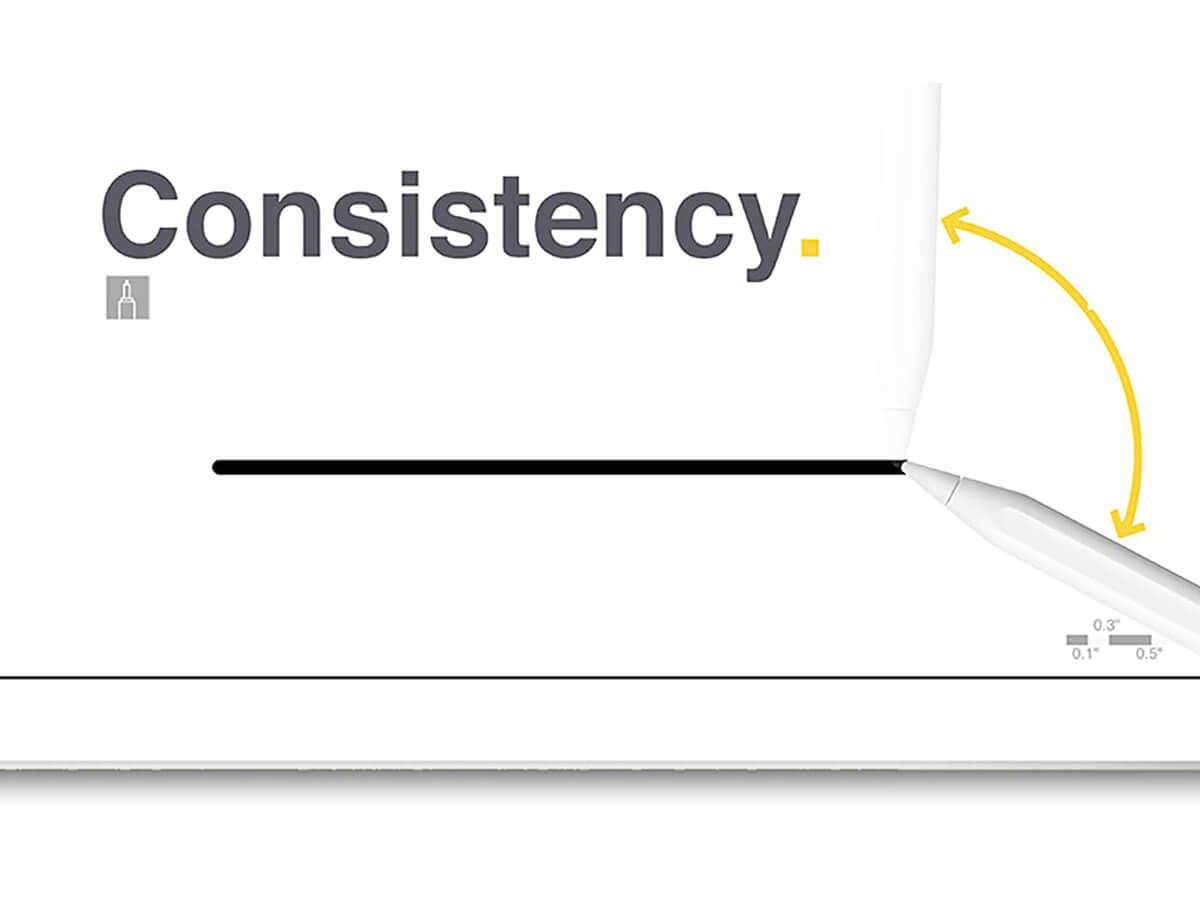
Switch
Using multiple stencils? Want to switch brushes? You can use the double-tap feature of the Apple Pencil 2 to flip through a ton of different features! Just toggle on the double-tap feature in your Device Settings and then turn on "Custom Double-Tap Behavior" in your Trace settings.
Important Note
Turning "Custom Double-Tap Behavior" on in your Trace settings will override your Device Settings for Apple Pencil.
Pro Tip
If you want to set your double tap to turn on the eraser, this is an Apple Setting, not a Trace setting. In Trace, turn off "Double Tap Behavior." Then, open the Device Settings app, scroll down to Apple Pencil and select, "Switch between current tool and eraser."
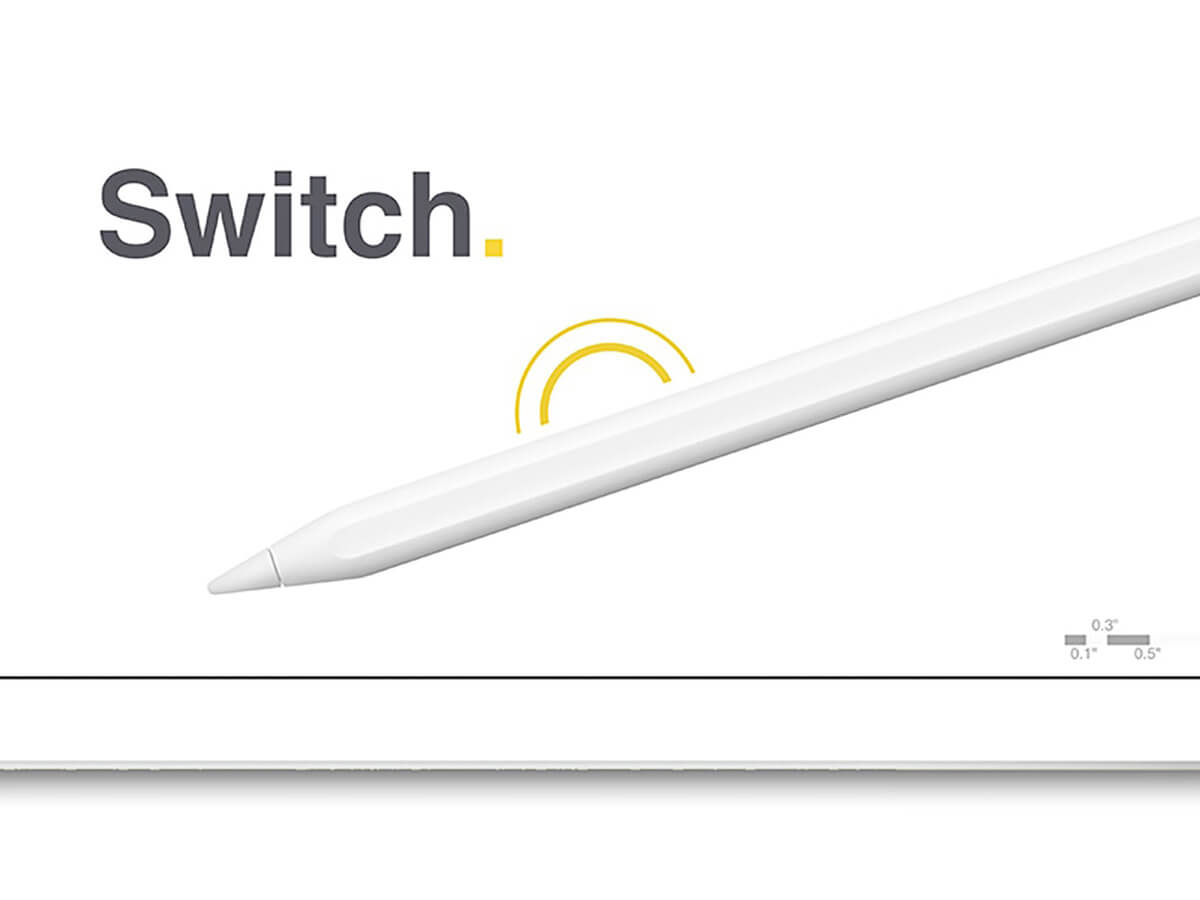
Hover
Preview your stroke for even more precise drawing.
Pro Tip
This feature is only available for iPad Pro devices from 2022 or newer.

How To Video
Enjoy this how to video highlighting how to work with the Apple Pencil.
Additional Resources
5 MUST-Know Pencil & iPad Pro Tips from Industrial Designer Rodrigo Cavazos
Pencil Tips from a Rome Prize Winner
About Morpholio Trace - Sketch Cad
Why Morpholio Trace for Architects, Landscape Architecture and Interior Designers?
Awarded Best Apps for architects, landscape architects, and interior designers, Trace is the dream sketch cad and architecture drawing software. Featured as both, the best app for iPad Pro and the best app for Apple Pencil, Trace combines the beauty and speed of sketching with the intelligence and precision of CAD. Whether you’re drawing project concepts, sketching through schematic design and designing architectural details, or just drawing on-site visits through construction administration and making high-res PDF drawing set markups, Morpholio Trace is everything you need for your new favorite architect app, landscape design app, or interior design app all in one. Welcome to the new best drawing app for iPad Pro.
Morpholio Trace Ecosystem
Morpholio drawing apps are not only named as the best app for architects, best app for architecture, best app for interior design, best design app, best app for landscape architects, and best app for iPad Pro, but they also now work as a perfect complement to, and seamlessly with your favorite architectural software, architecture apps, cad software, cad app, and interior design software. This includes Autodesk AutoCad, TinkerCad, Revit, SketchUp, SketchUp Viewer, Rhino, Pinterest, Adobe Photoshop, Shapr3D, UMake, and many more. In addition, your Apple iPad Pro, iPhone, and Apple Pencil will never be more exciting to use as Morpholio’s suite of drawing, design, and sketching apps become even more essential in your design process.