Cut Sheets
Cut sheets provide a great way to share details about each of the products added to your moodboard. This pro feature makes Morpholio Board the best app for interior design.
How to Get Started with Cut Sheets
Learn how to set up your cut sheets.
Step 1. Select "Cut Sheet"
Tap the "Cut Sheet" toggle on Ava.
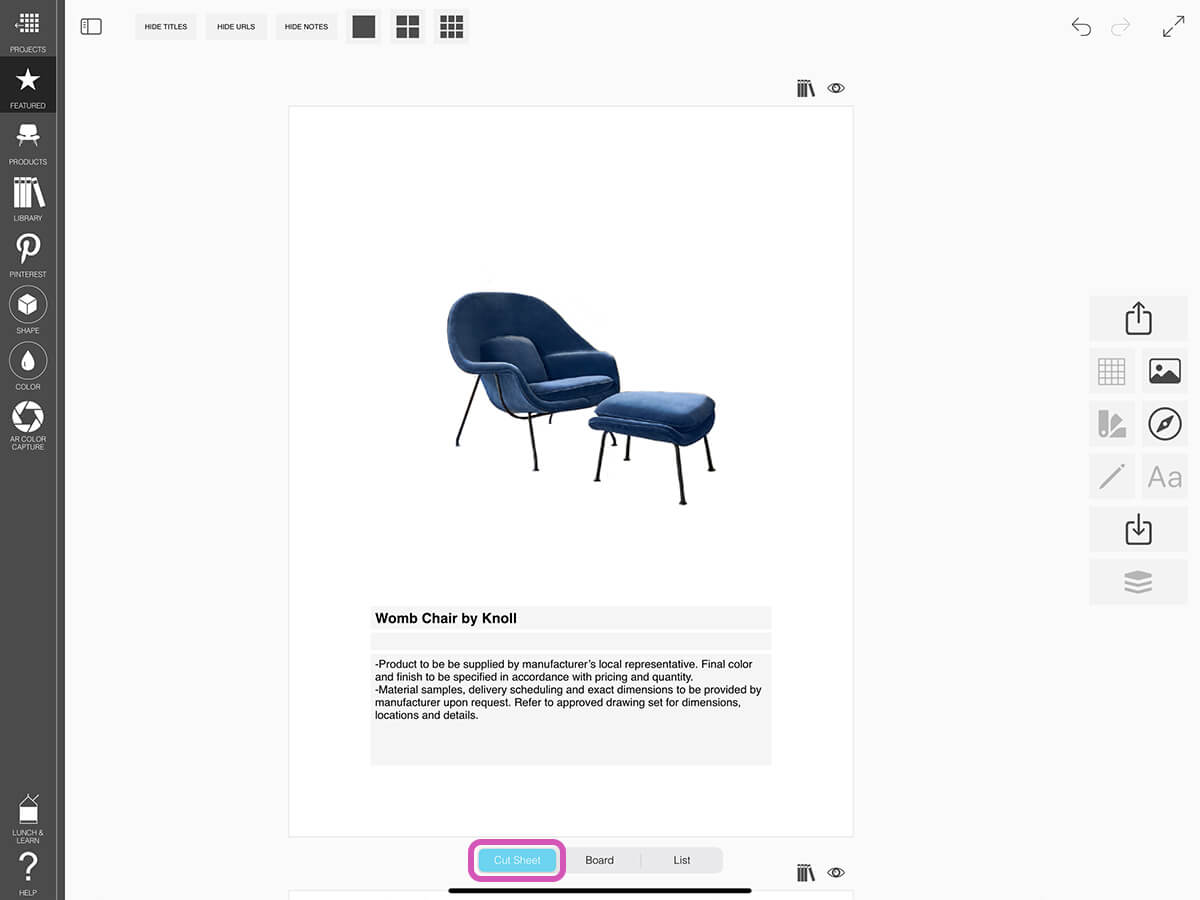
Step 2. Set View Mode
Toggle between Single Sheet Scroll, Medium Grid, or Small Grid view modes.
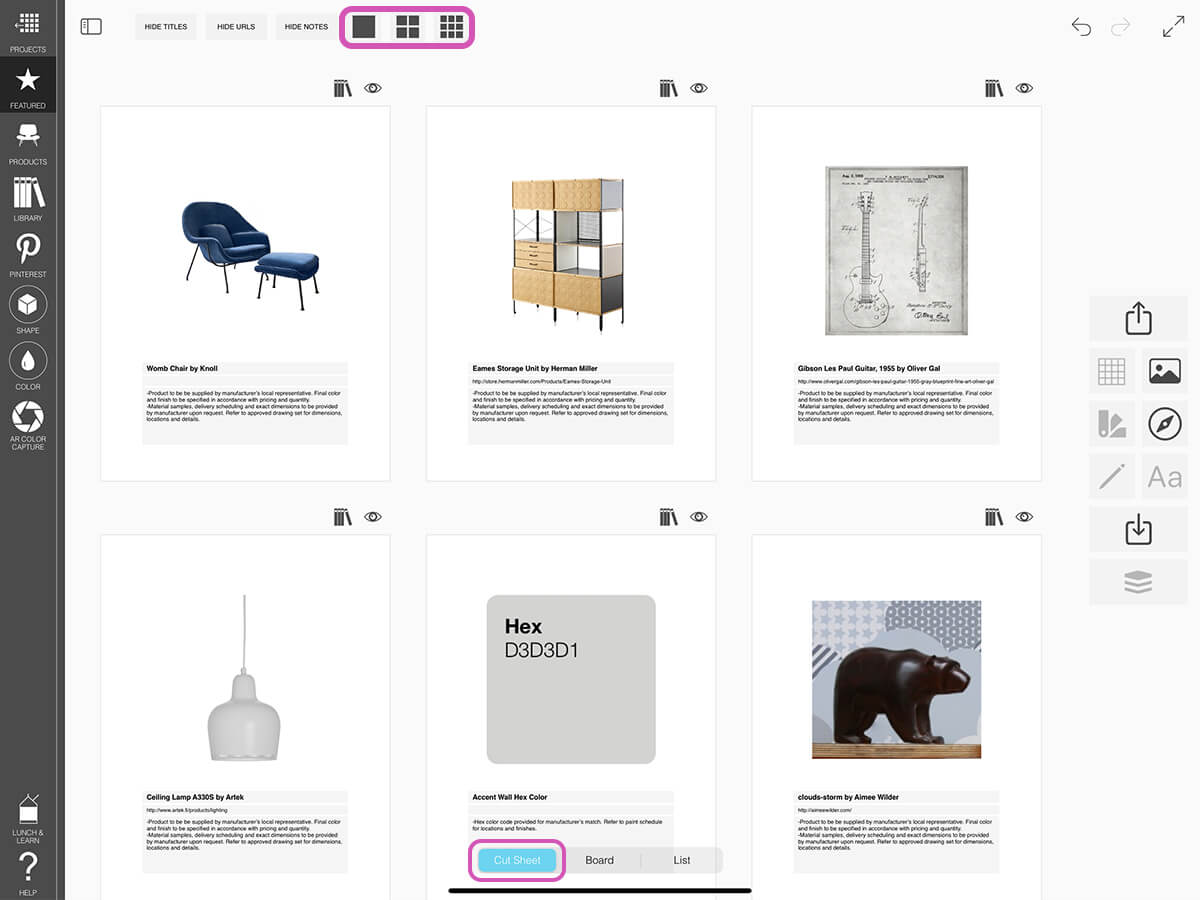
Step 3. Rearrange Cut Sheets
Press and hold any item in your list. Then you can drag it up and down in your list to reorder it.
Pro Tip
Changing the order in the list view also changing the arrangement in your board so be sure to double check your board after you reorder your product list.
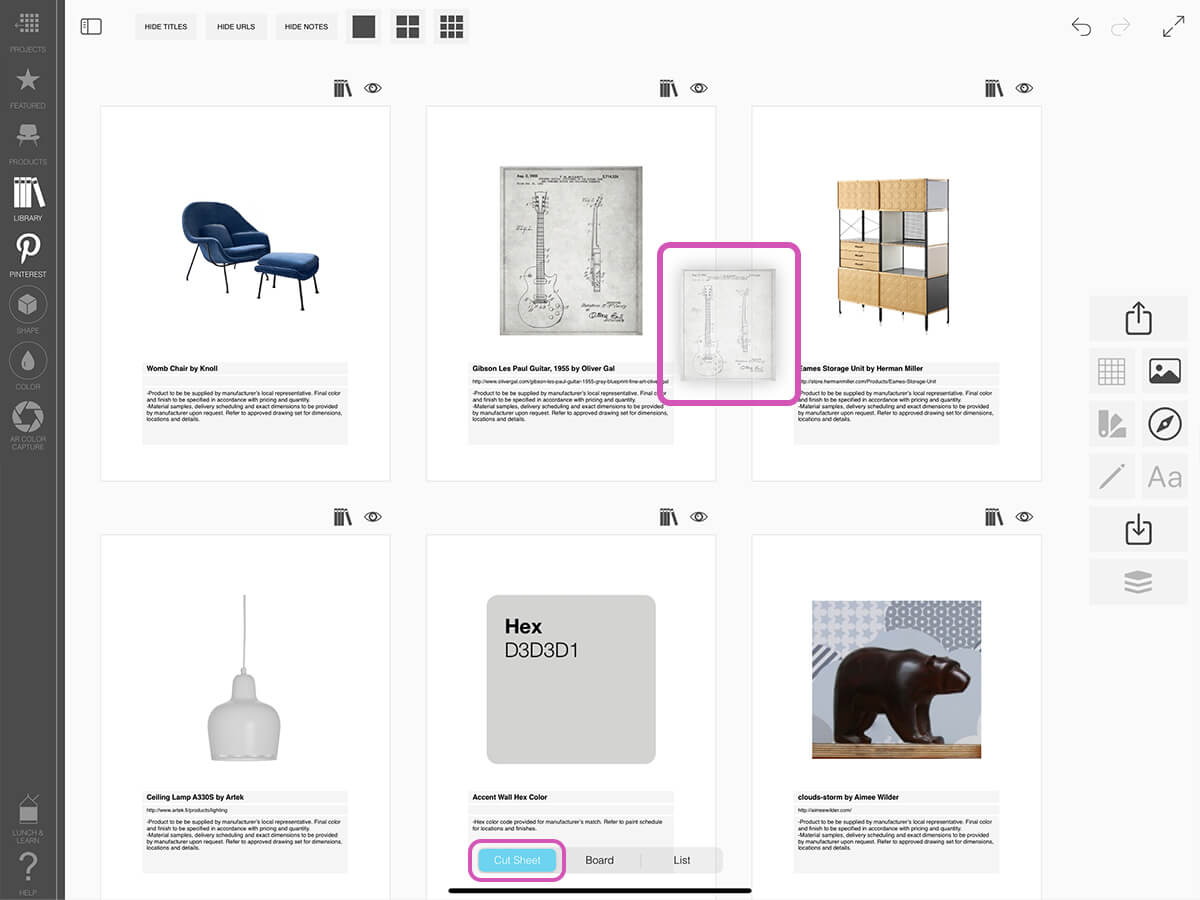
Step 4. Edit Title & Notes
Tap on the Title or Notes to edit the title or add product info notes.
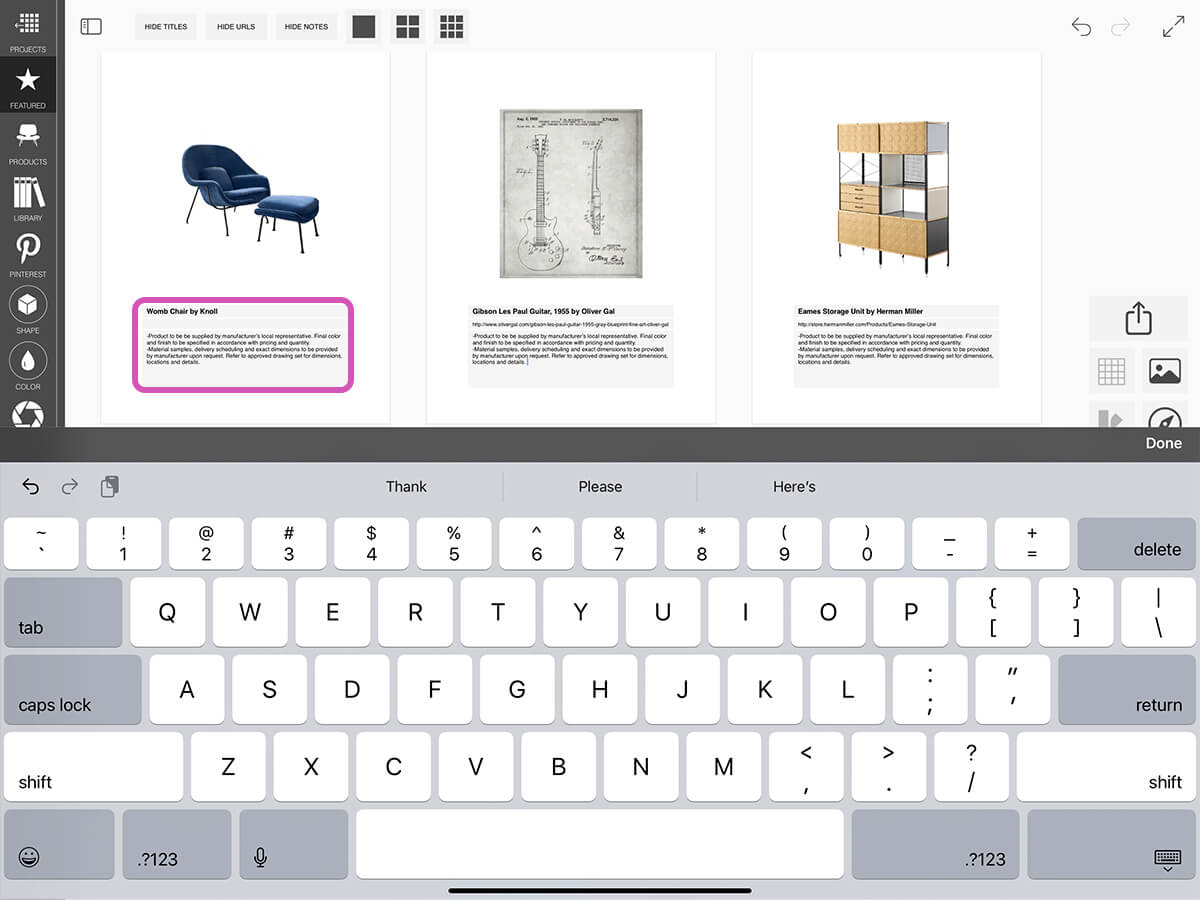
Step 5. Change Title, URL, or Note Visibility
Tap the buttons below to toggle visibility of the title, URL, and notes.
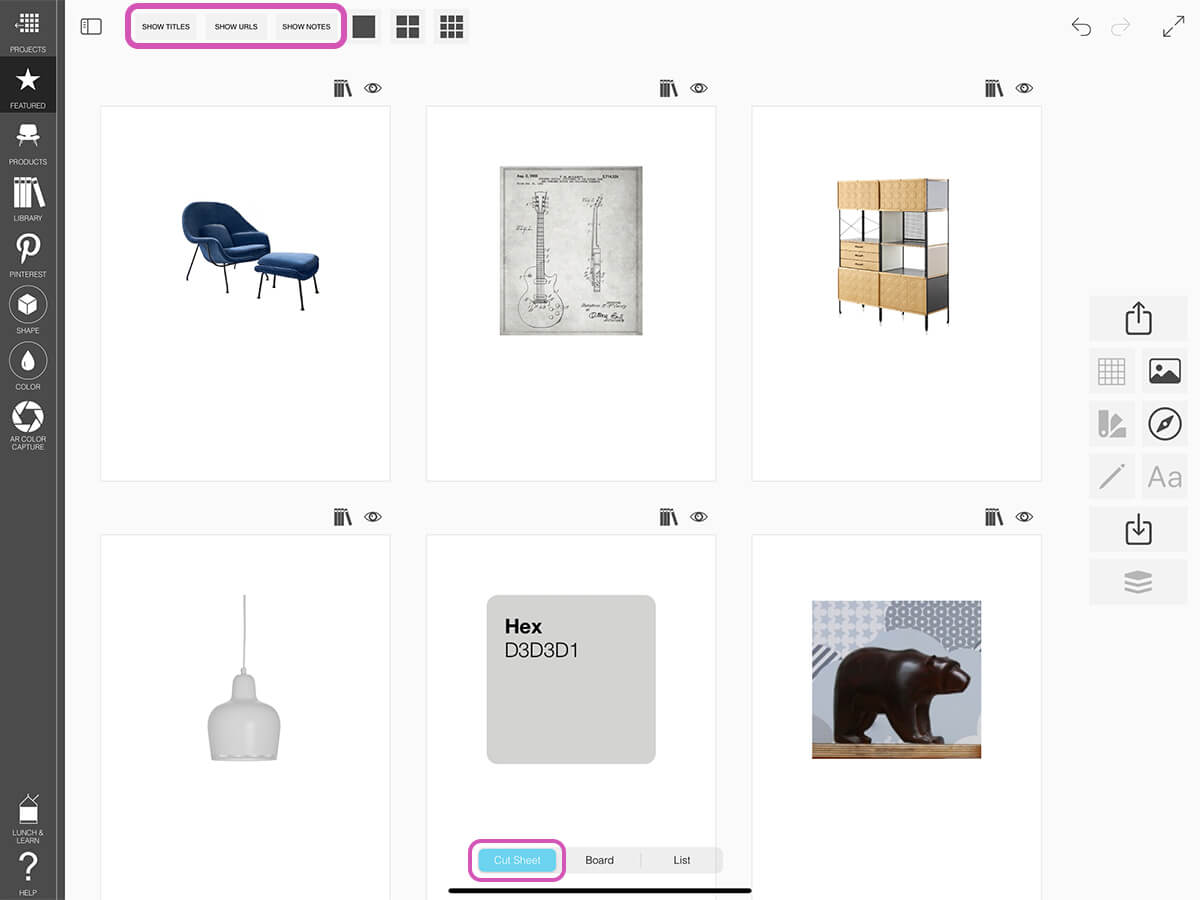
Step 6. Show/Hide Individual Cut Sheet
Tap the Eye button to hide or show each product cut sheet.
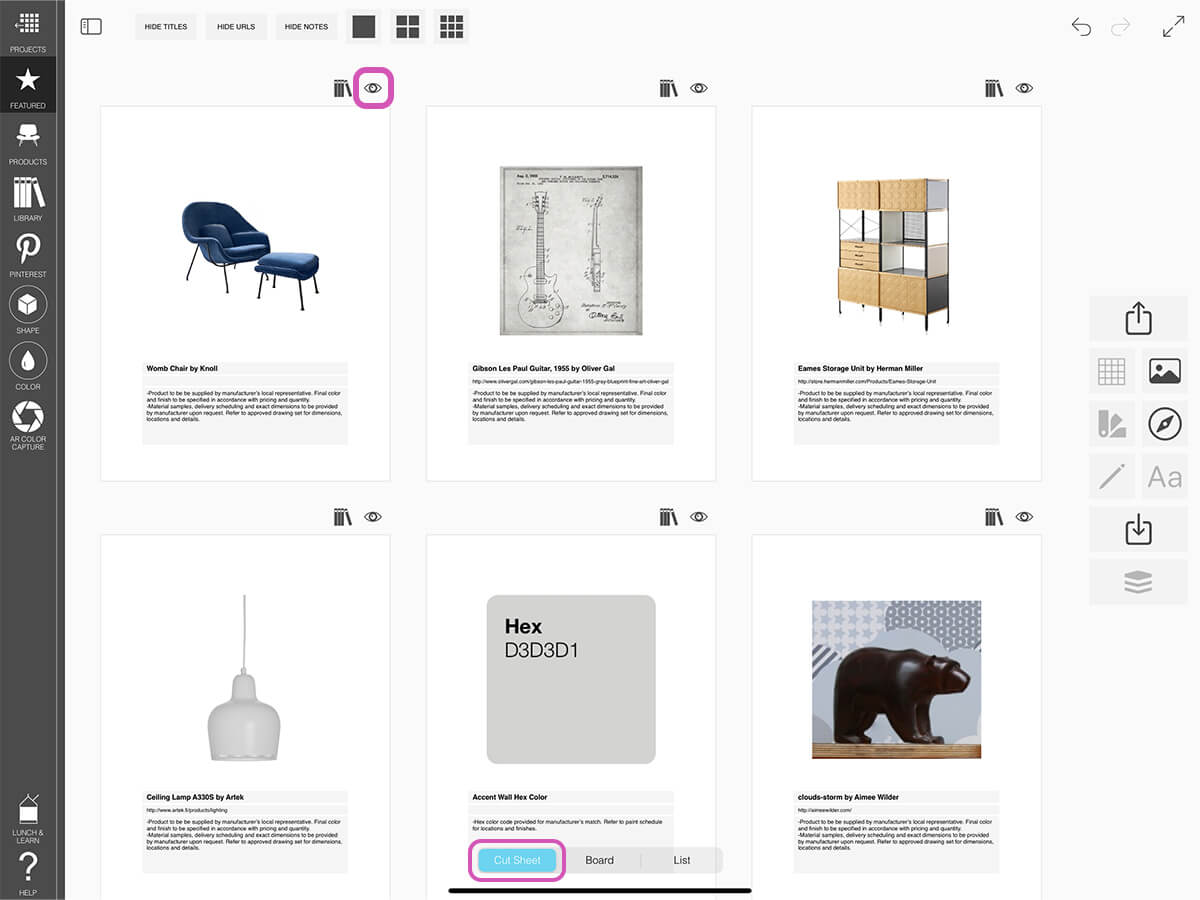
Step 7. Add to Library
Tap the Add to Library button to add the product to your personal library.
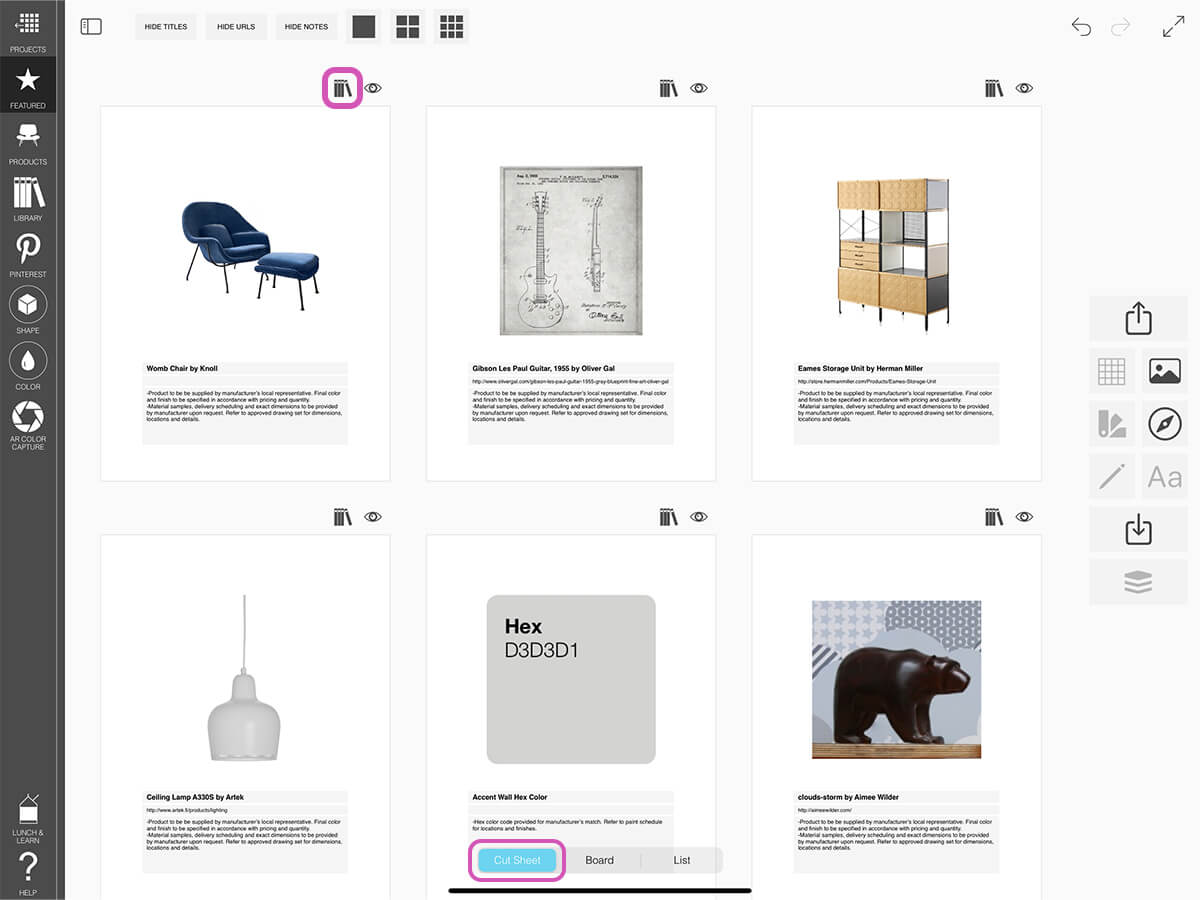
How To Video
Enjoy this how to video highlighting how to use Cut Sheets.
Why Morpholio Board for Architects and Interior Designers?
Morpholio Apps are not only the best apps for architects, interior designers, decorators and landscape designers, they also now work as a perfect compliment to, and seamlessly with, all of your favorite architectural and interior design software. This includes Autodesk AutoCad, Revit, SketchUp, Rhino, Pinterest, Adobe Photoshop, Shapr3D, UMake and many more. In addition, your Apple iPad, iPhone and Apple Pencil will never be more exciting to use as Morpholio’s suite of drawing, design and mood board apps become even more essential in your design process.