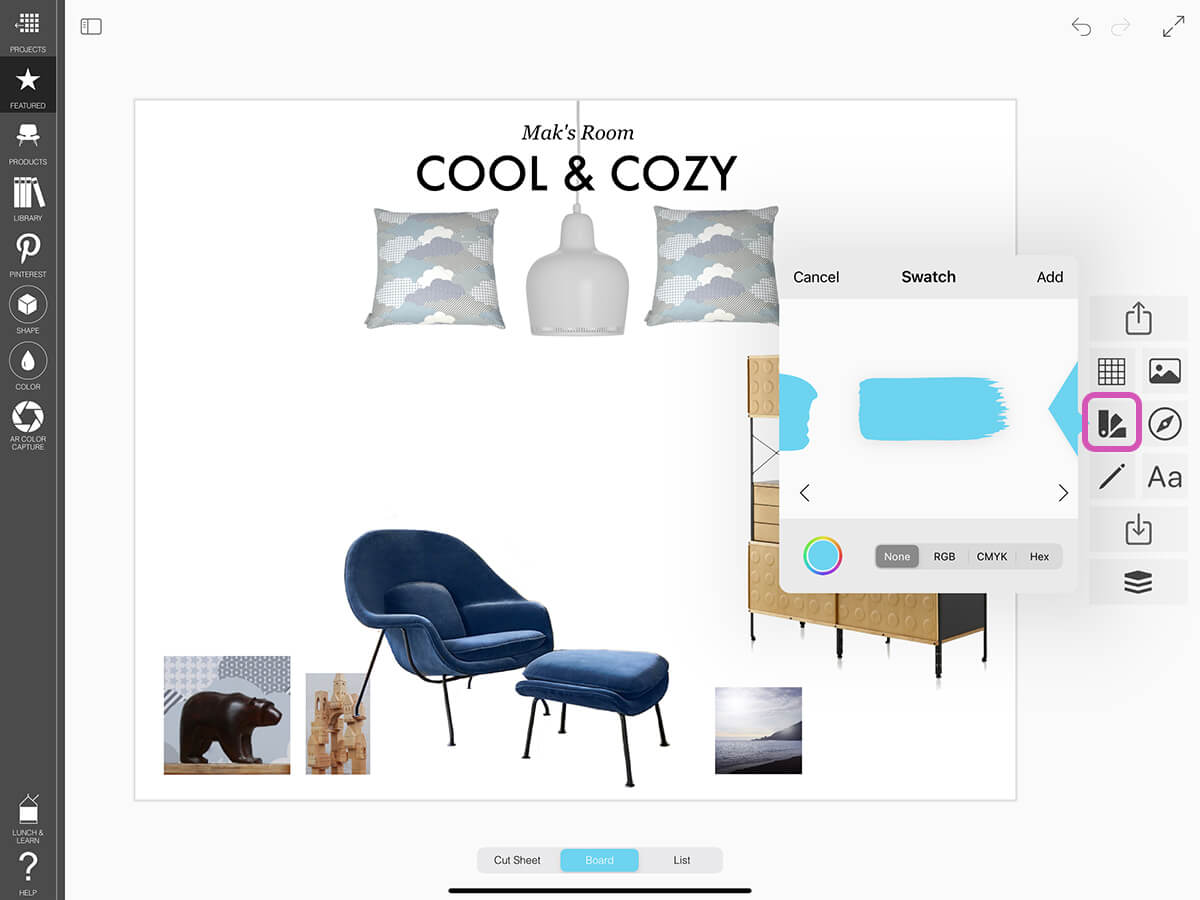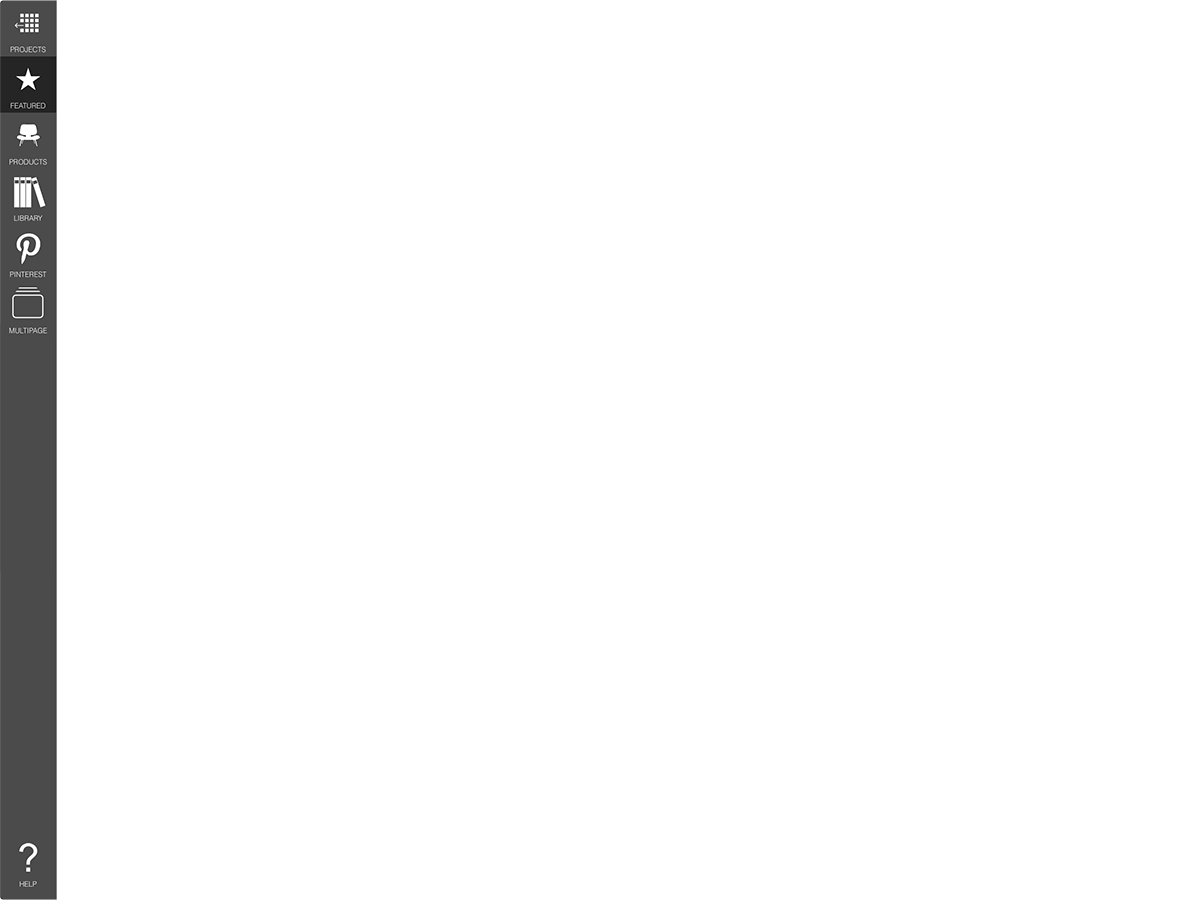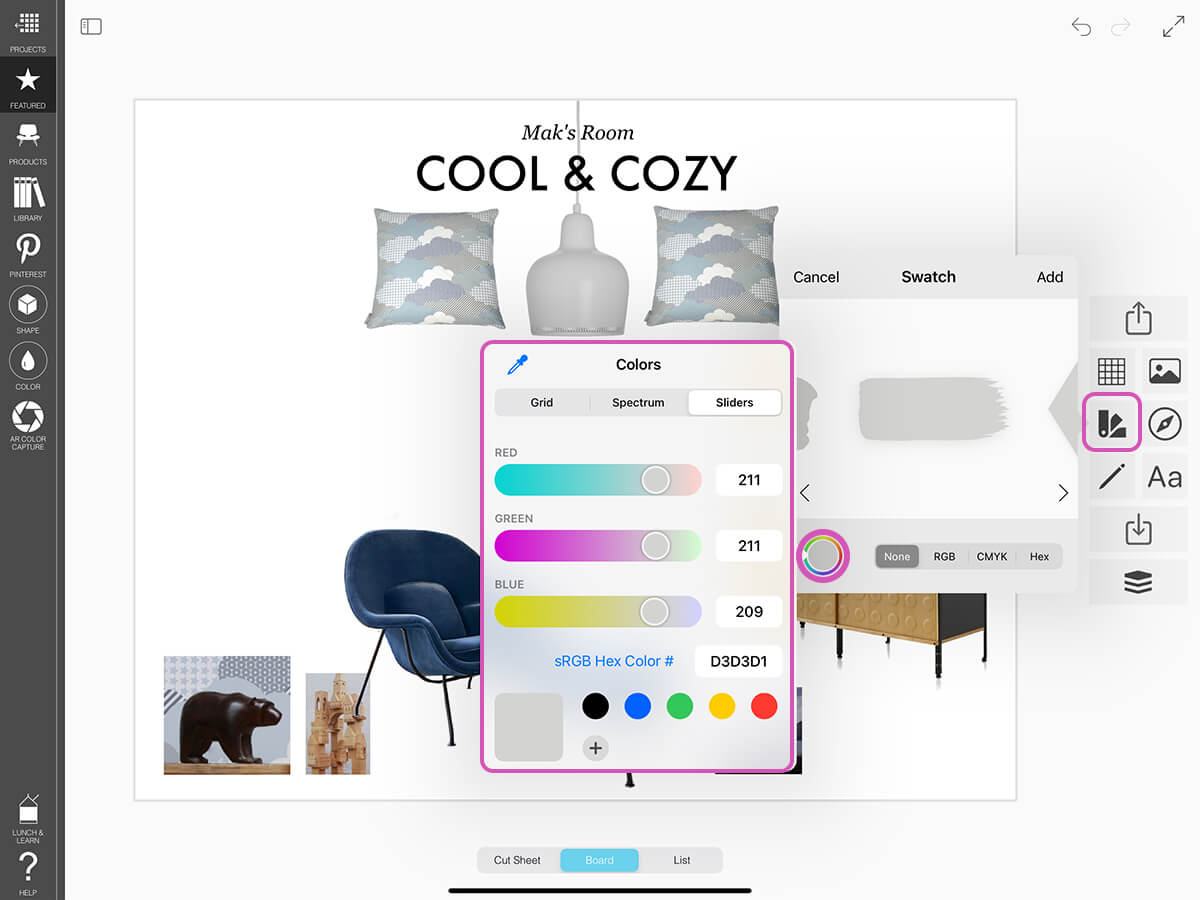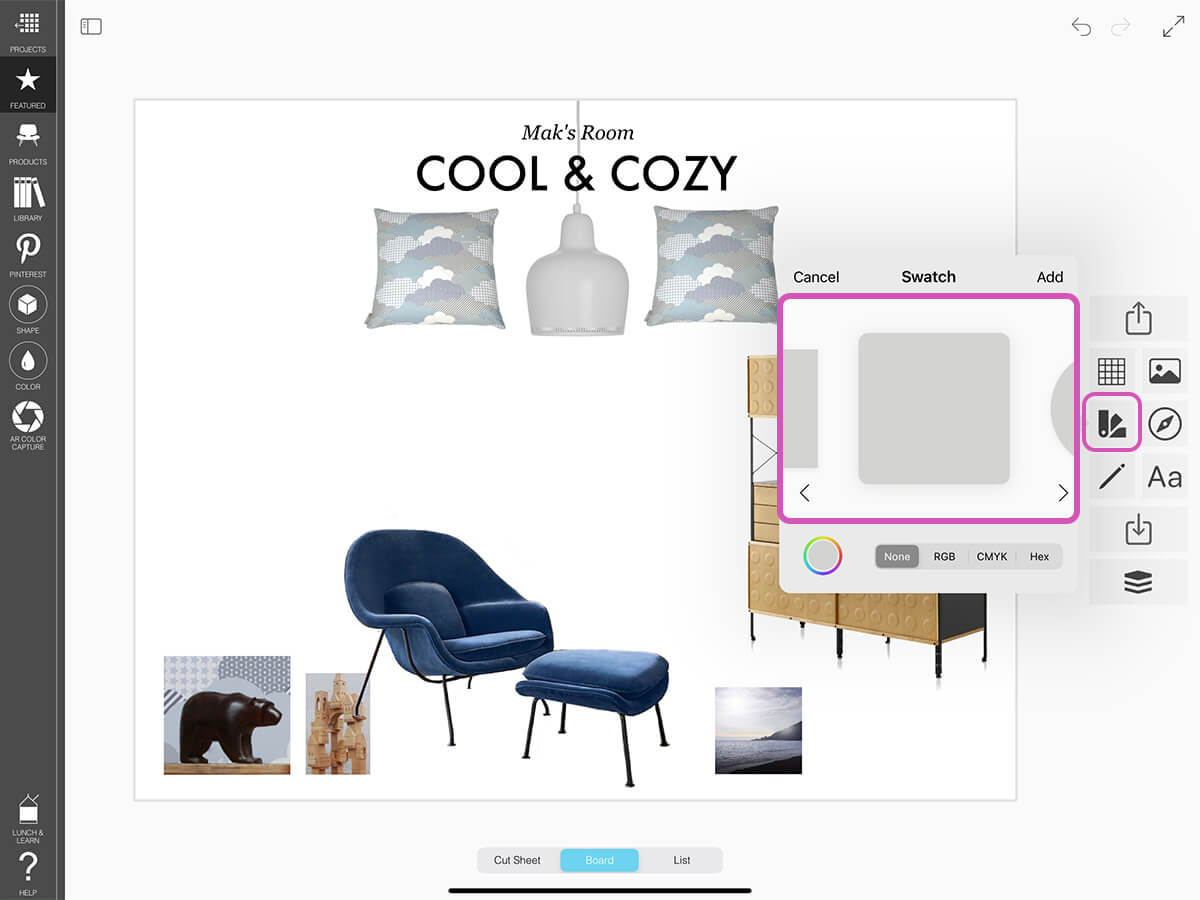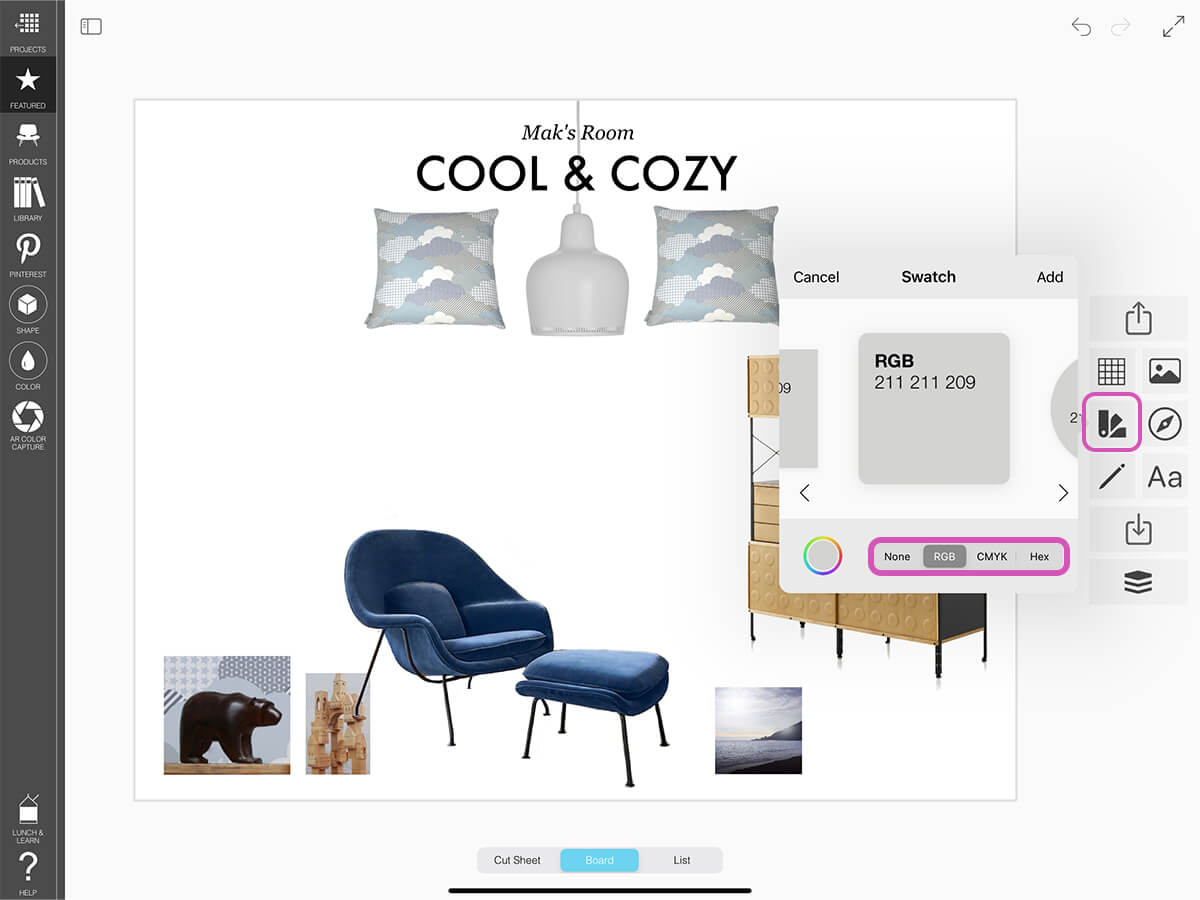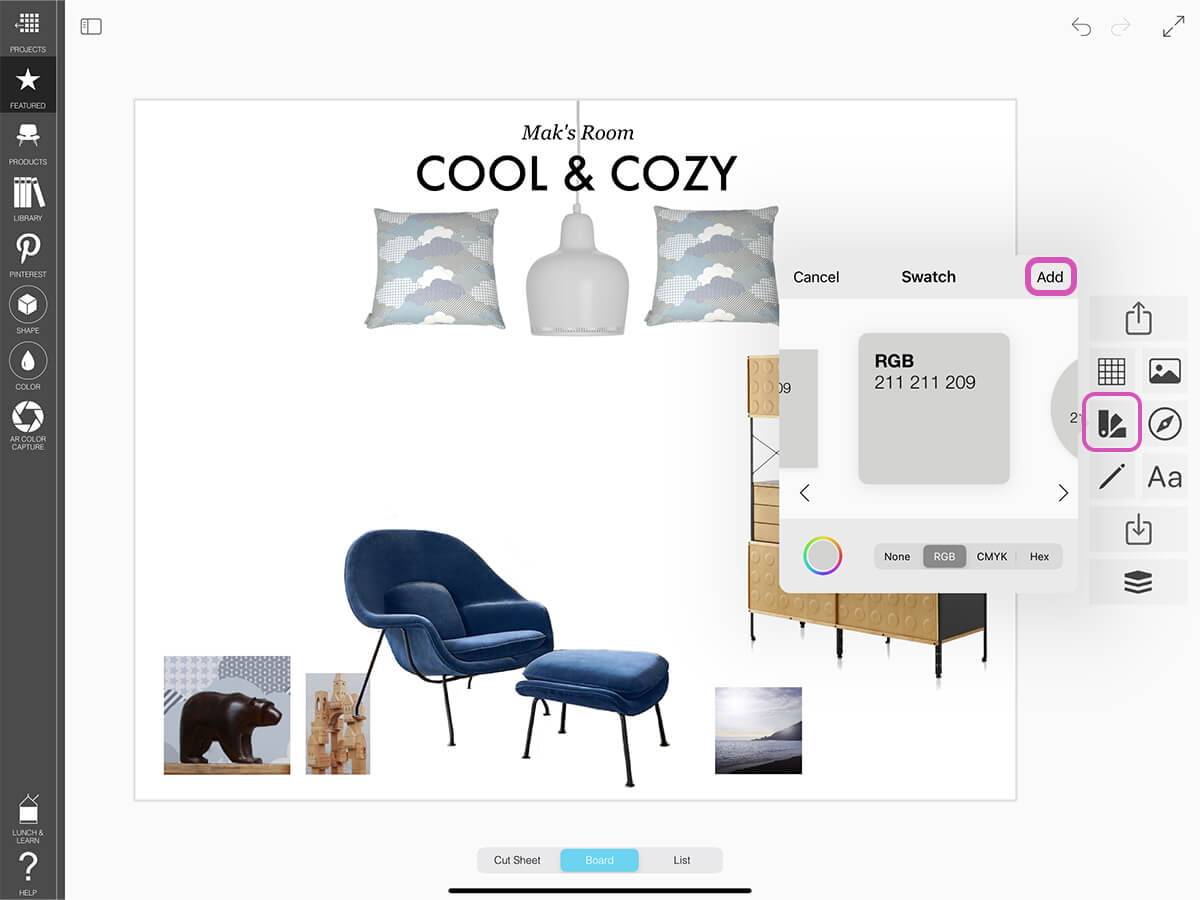Swatch Maker
Color swatches add a level of polish and professionalism to any design board. They show that you are not just proposing an idea, but a path toward making that idea come to life. Be sure you are relaying the right feeling and true intention of your scheme with the stunning color of Swatch Maker.
How to Add Swatches
Learn how to add smart color swatches to your board.
Step 1. Tap the Swatch Maker Button
Tap the Swatch Maker button to get started.
Step 2. Select Your Color
Choose from Apple’s smart color system, or custom capture color from ANY image using the Eyedropper.
Step 3. Pick Swatch Type
Use one finger or your Pencil to swipe through the swatches of graphically sharp shapes, paint strokes, and other dynamic swatches.
Step 4. Set Your Data Type
Choose between color data in RGB, CMYK, or Hex format.
Step 5. Insert Your Swatch
Now that you set up your perfect swatch, tap "Add" to insert your swatch onto your board.
Pro Hint: You can always edit your swatch later. First, tap the swatch and then tap the Swatch Maker button in the moodboard super toolbar.
How To Video
Enjoy this how to video highlighting how to add swatches to your board.
Additional Resources
How To...Swatch Maker
Why Morpholio Board for Architects and Interior Designers?
Morpholio Apps are not only the best apps for architects, interior designers, decorators and landscape designers, they also now work as a perfect compliment to, and seamlessly with, all of your favorite architectural and interior design software. This includes Autodesk AutoCad, Revit, SketchUp, Rhino, Pinterest, Adobe Photoshop, Shapr3D, UMake and many more. In addition, your Apple iPad, iPhone and Apple Pencil will never be more exciting to use as Morpholio’s suite of drawing, design and mood board apps become even more essential in your design process.