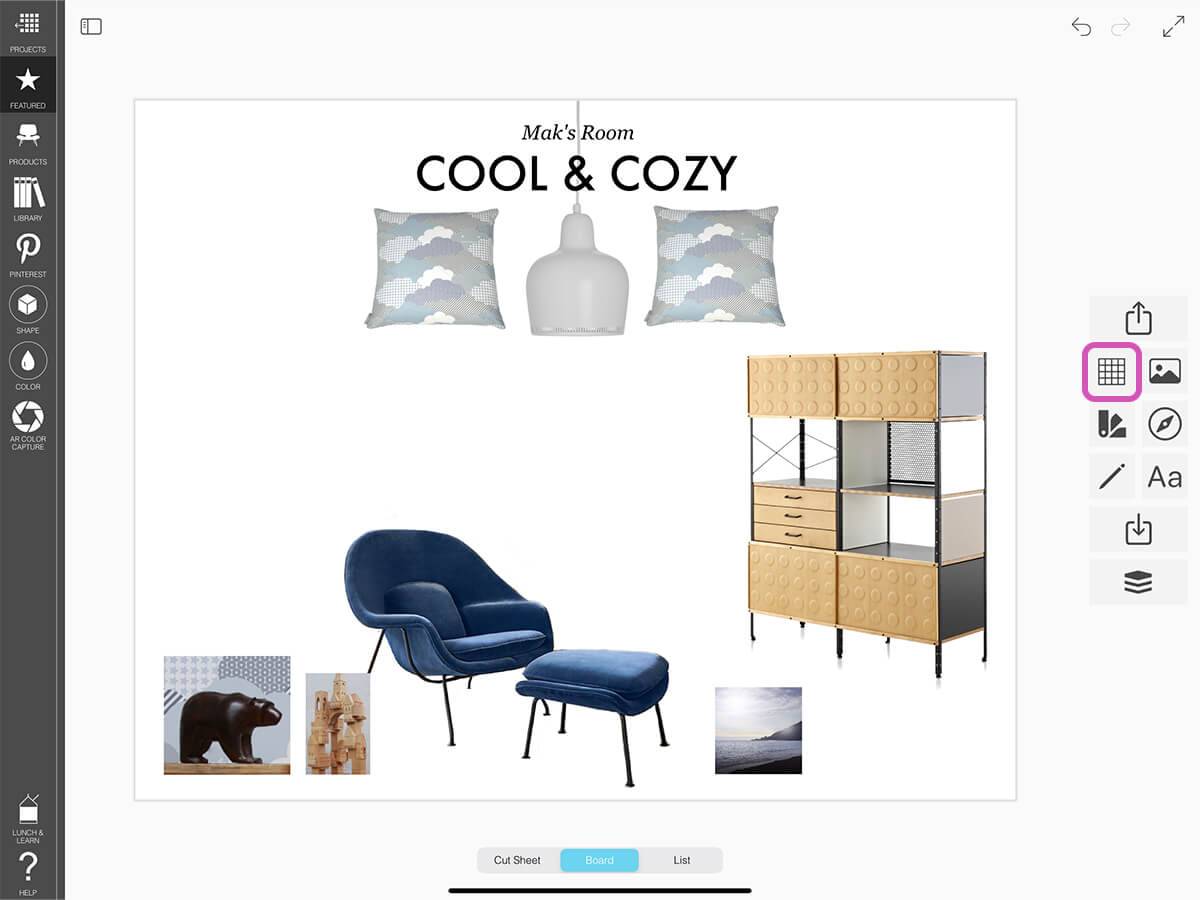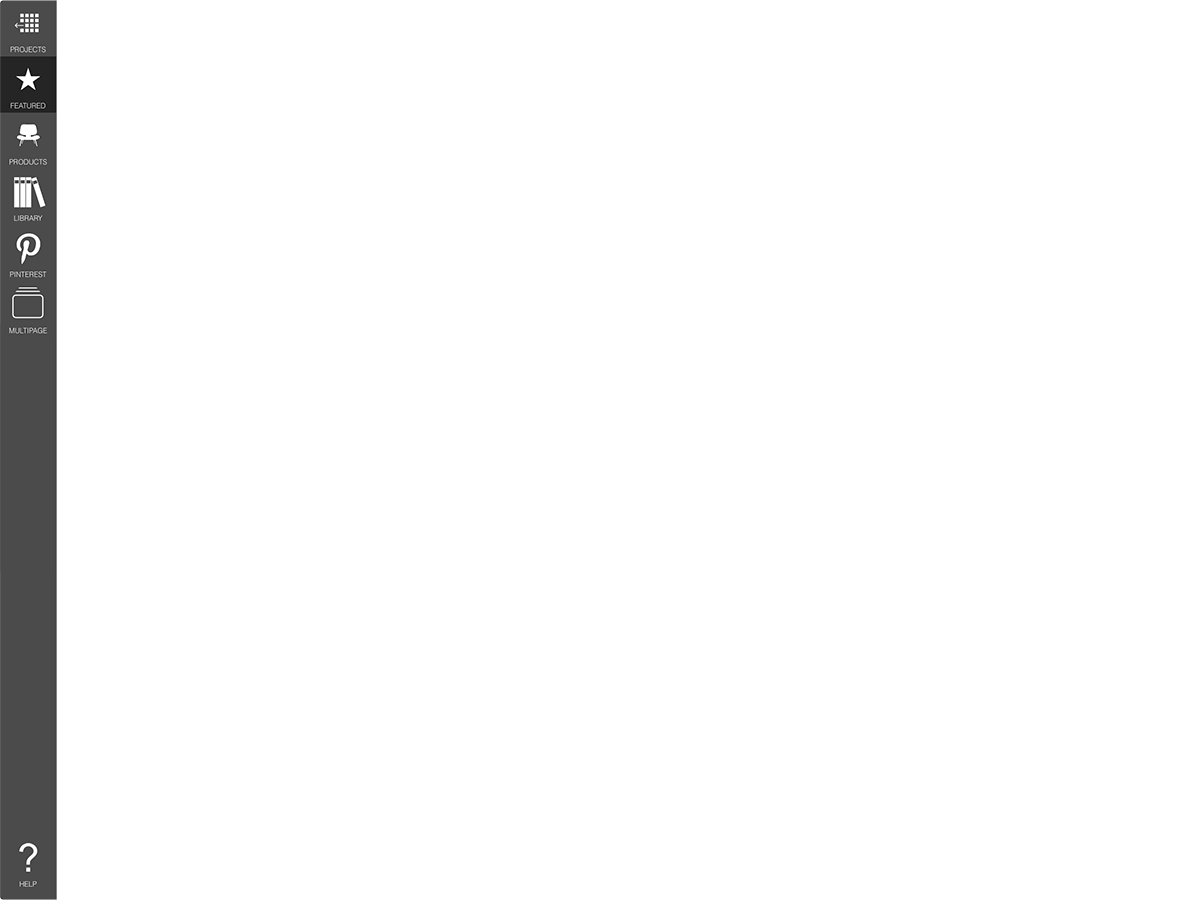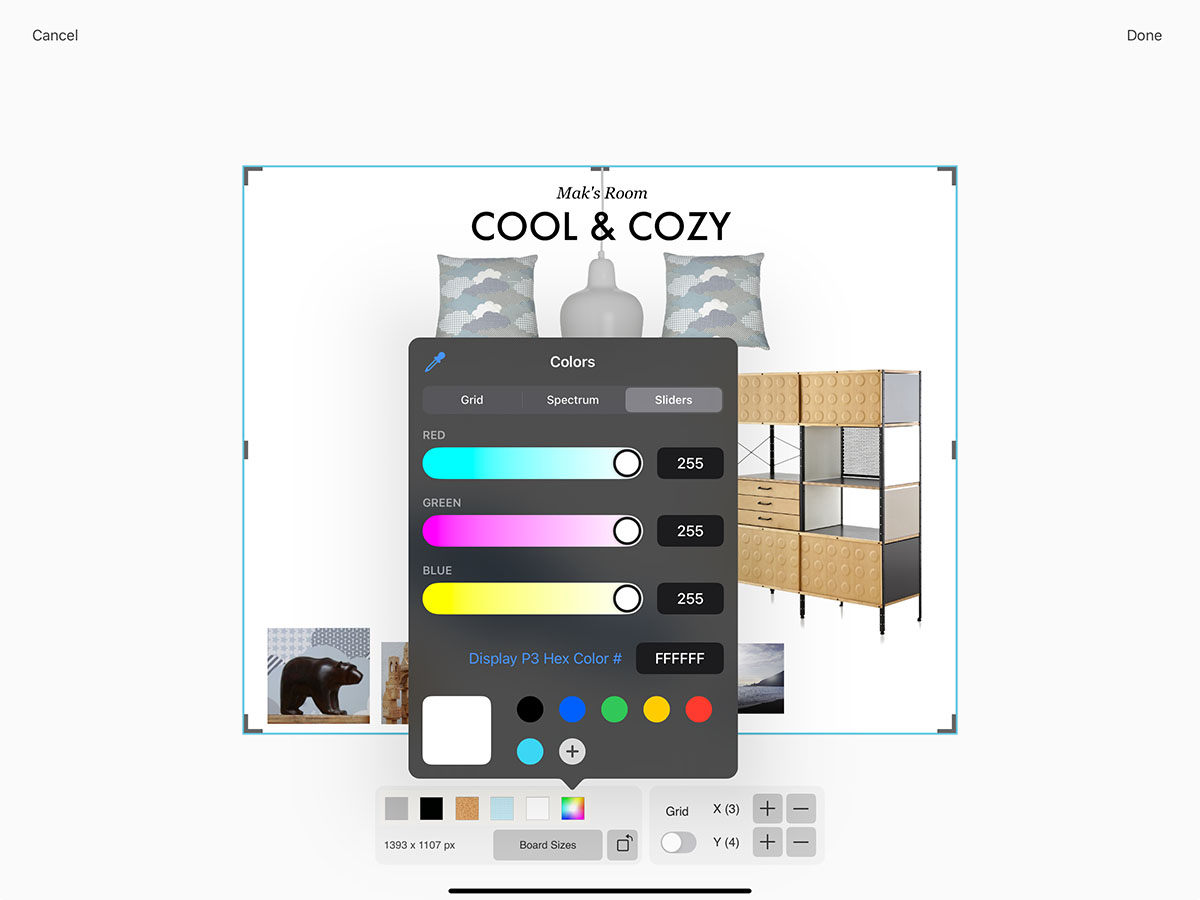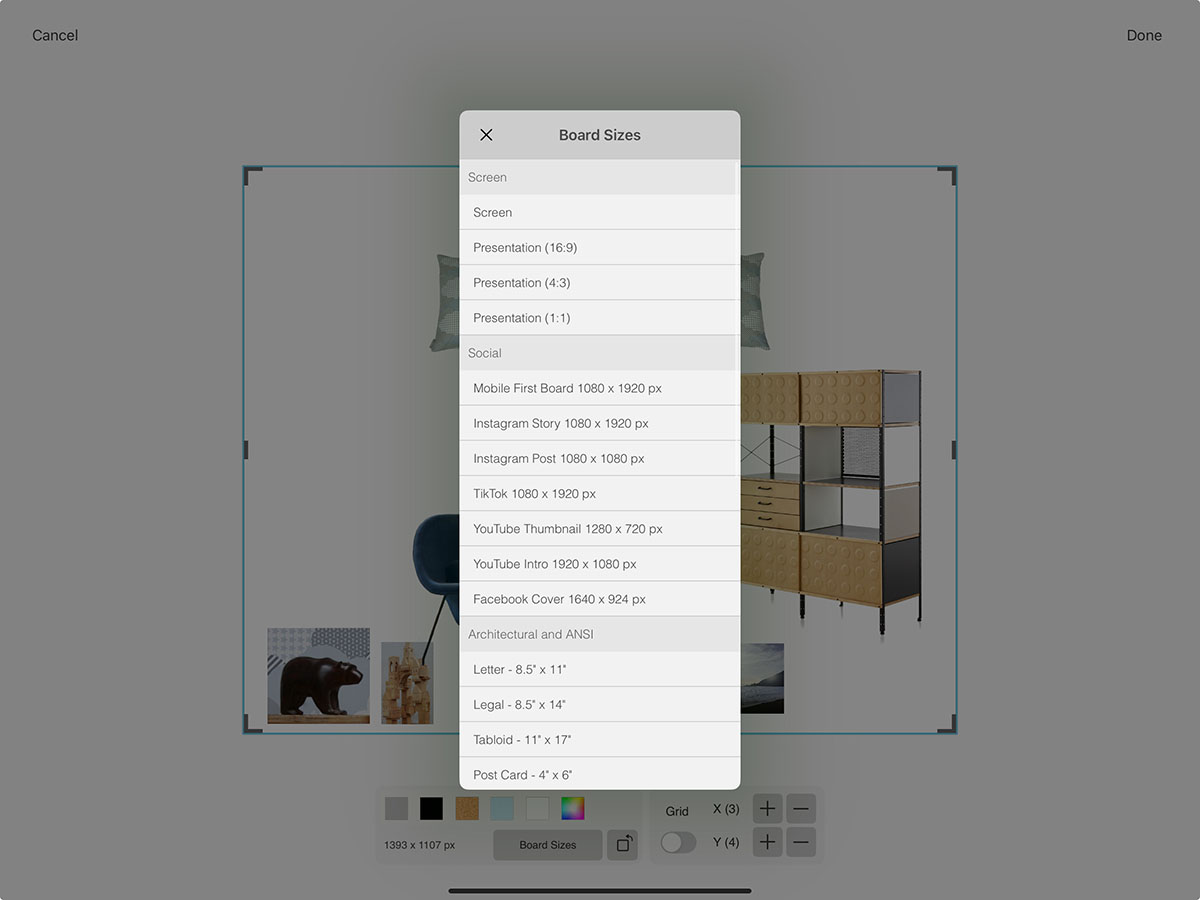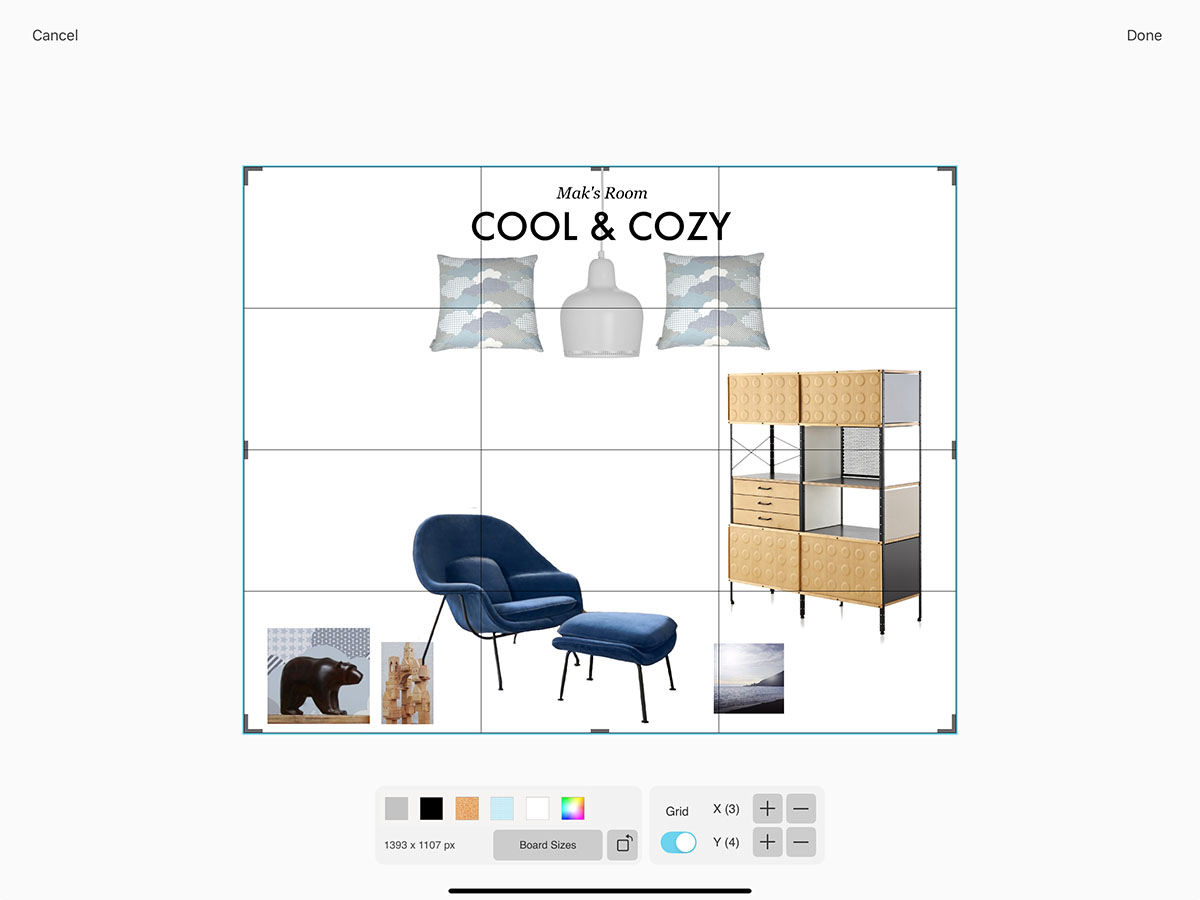Set Canvas & Grid
Before you begin moodboarding or collaging, you need to set up your canvas. Using a grid will help keep all of your interior design mood board neat and organized, too!
How to Adjust Your Canvas & Grid
Learn how to set your canvas color, size, and orientation. You can also add a grid and set its size.
Step 1. Tap the Grid Button
Tap the Grid button to open your canvas and grid options.
Step 2. Pick Your Background Color
Select between gray, black, cork, blue grid, white, or pick your favorite color using the Apple Color Picker.
Step 3. Set Your Canvas Size
Tap "Custom Sizes" to pick between standard screen, social, and print canvas sizes.
Pro Tip
Tap the Rotate Canvas button to change the orientation of your canvas
Step 4. Show Your Grid
Tap the Grid toggle to make the grid visible. Tap it again to hide your grid.
Step 5. Set Your Grid Size
Tap the "+" and "–" buttons to add or subtract grid lines from the horizontal (x) or vertical (y) axes.
Step 6. Confirm Changes
Tap "Done" to confirm your changes and return to the mood board work space.
How To Video
Enjoy this how to video highlighting how to edit the canvas of your board.
Why Morpholio Board for Architects and Interior Designers?
Morpholio Apps are not only the best apps for architects, interior designers, decorators and landscape designers, they also now work as a perfect compliment to, and seamlessly with, all of your favorite architectural and interior design software. This includes Autodesk AutoCad, Revit, SketchUp, Rhino, Pinterest, Adobe Photoshop, Shapr3D, UMake and many more. In addition, your Apple iPad, iPhone and Apple Pencil will never be more exciting to use as Morpholio’s suite of drawing, design and mood board apps become even more essential in your design process.