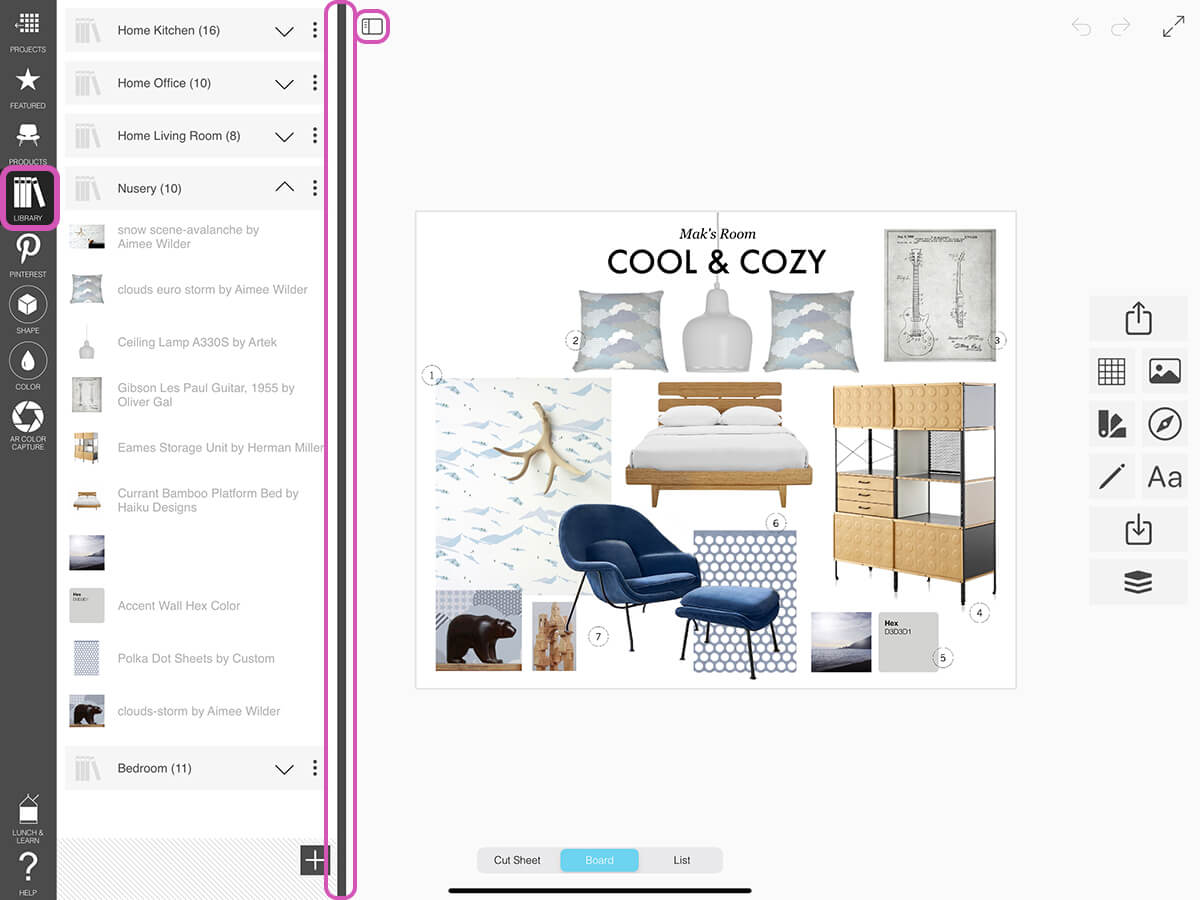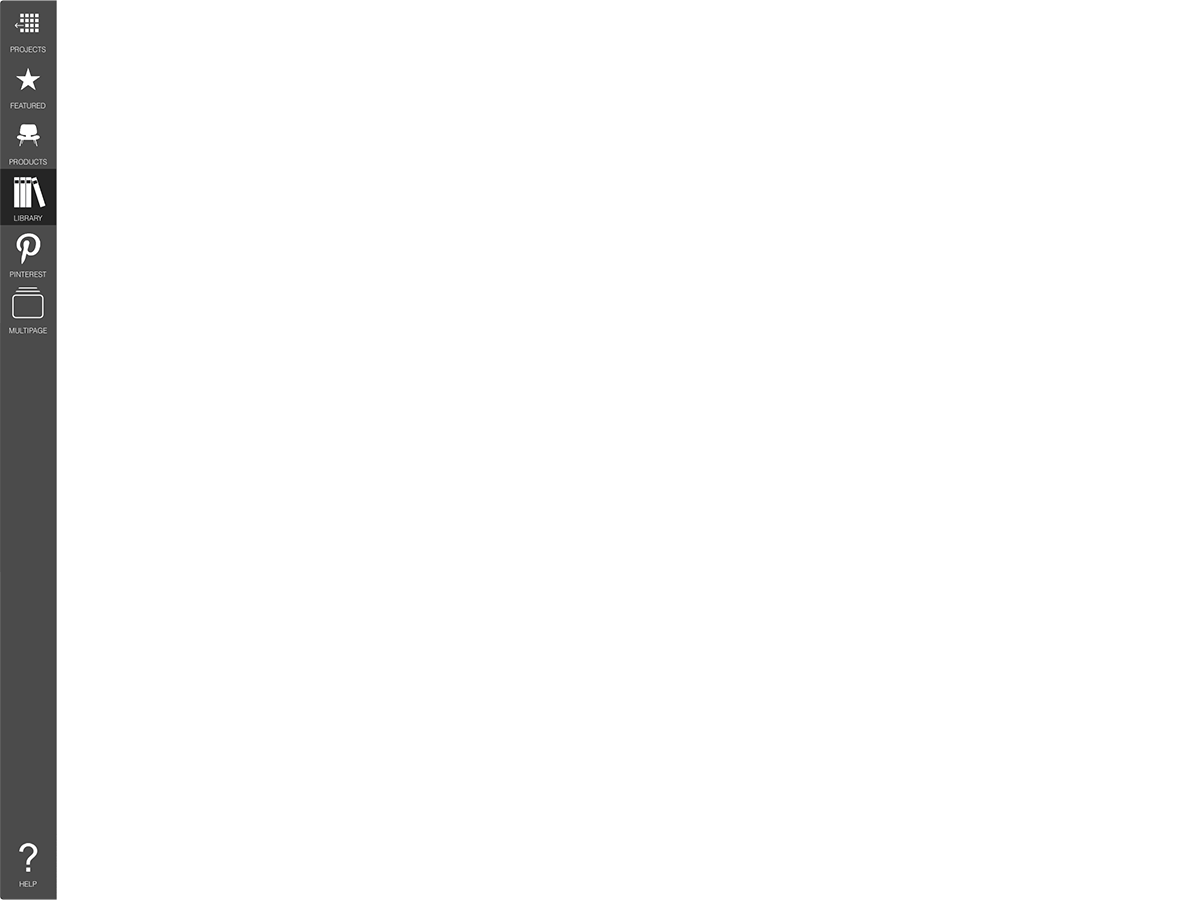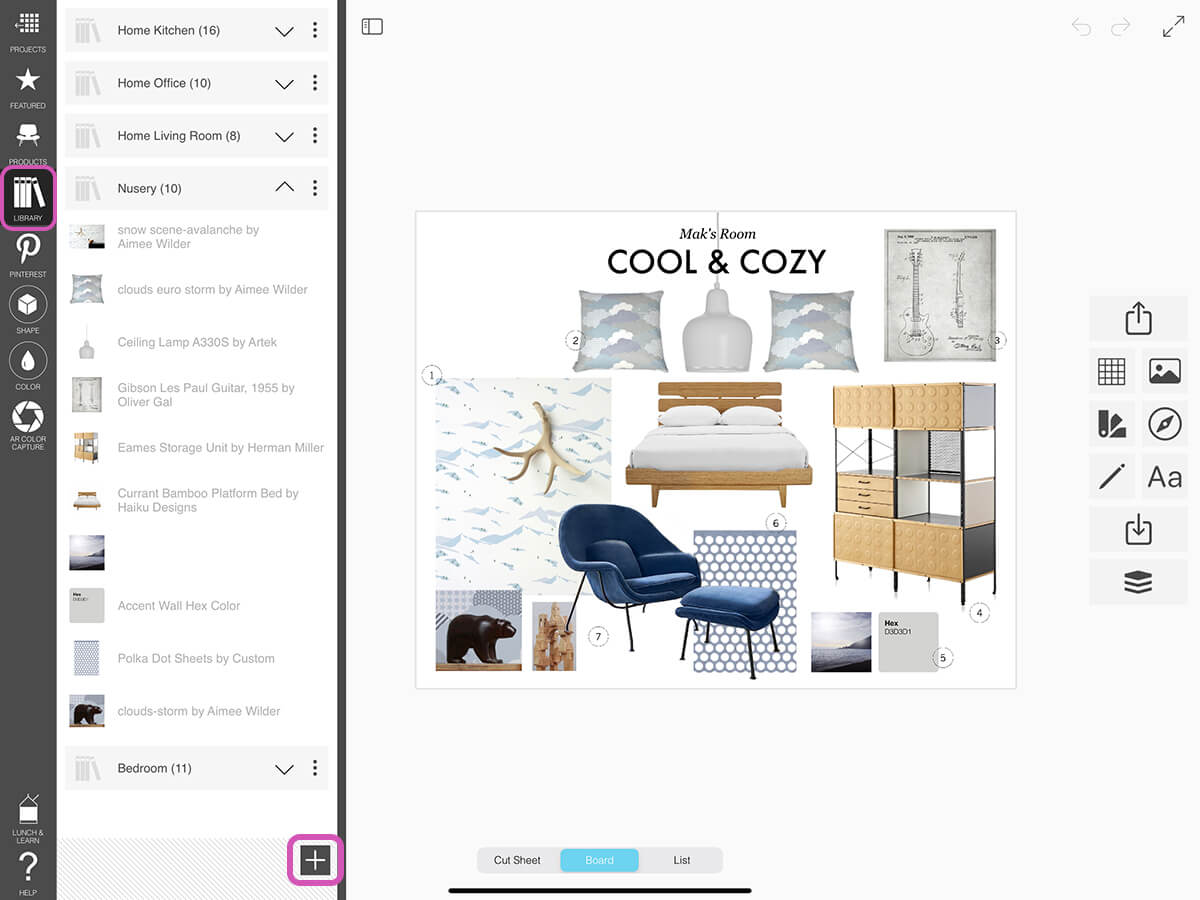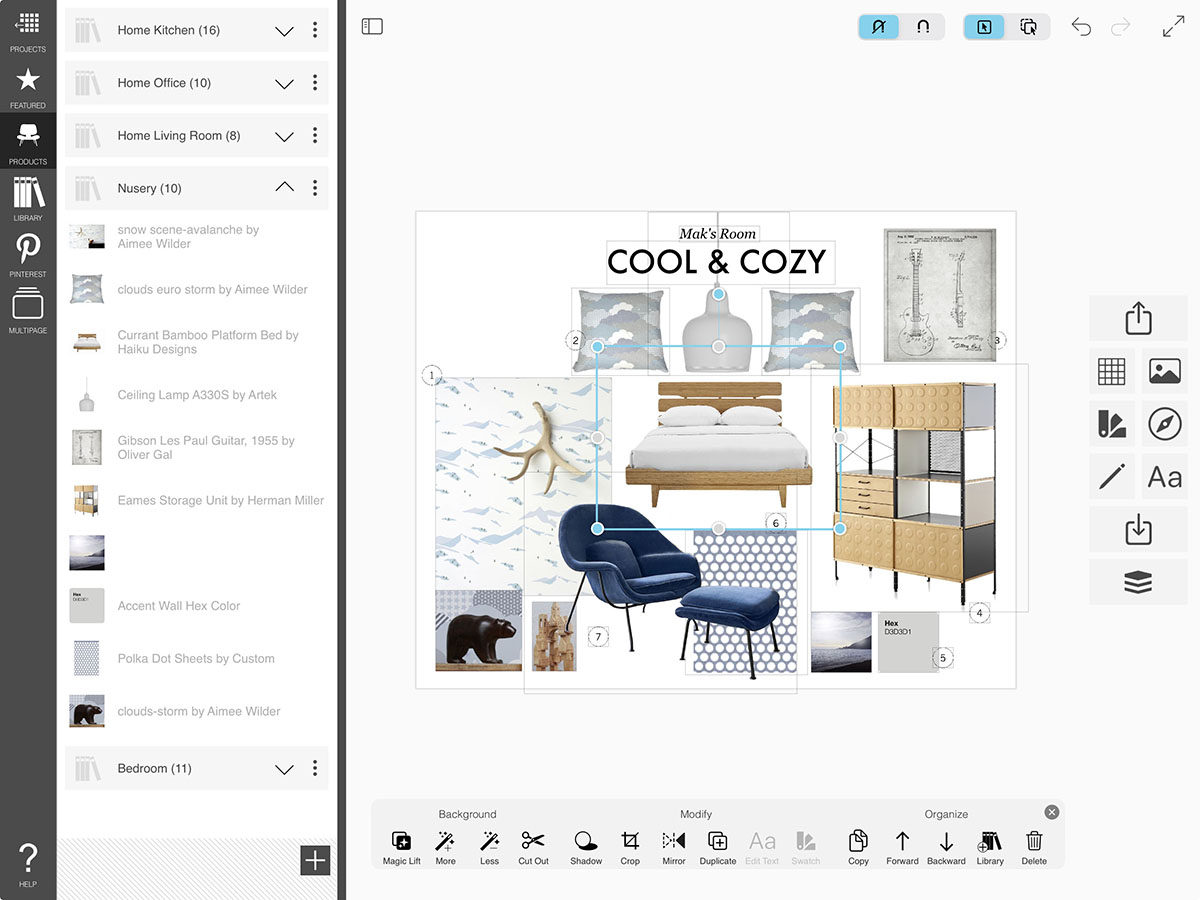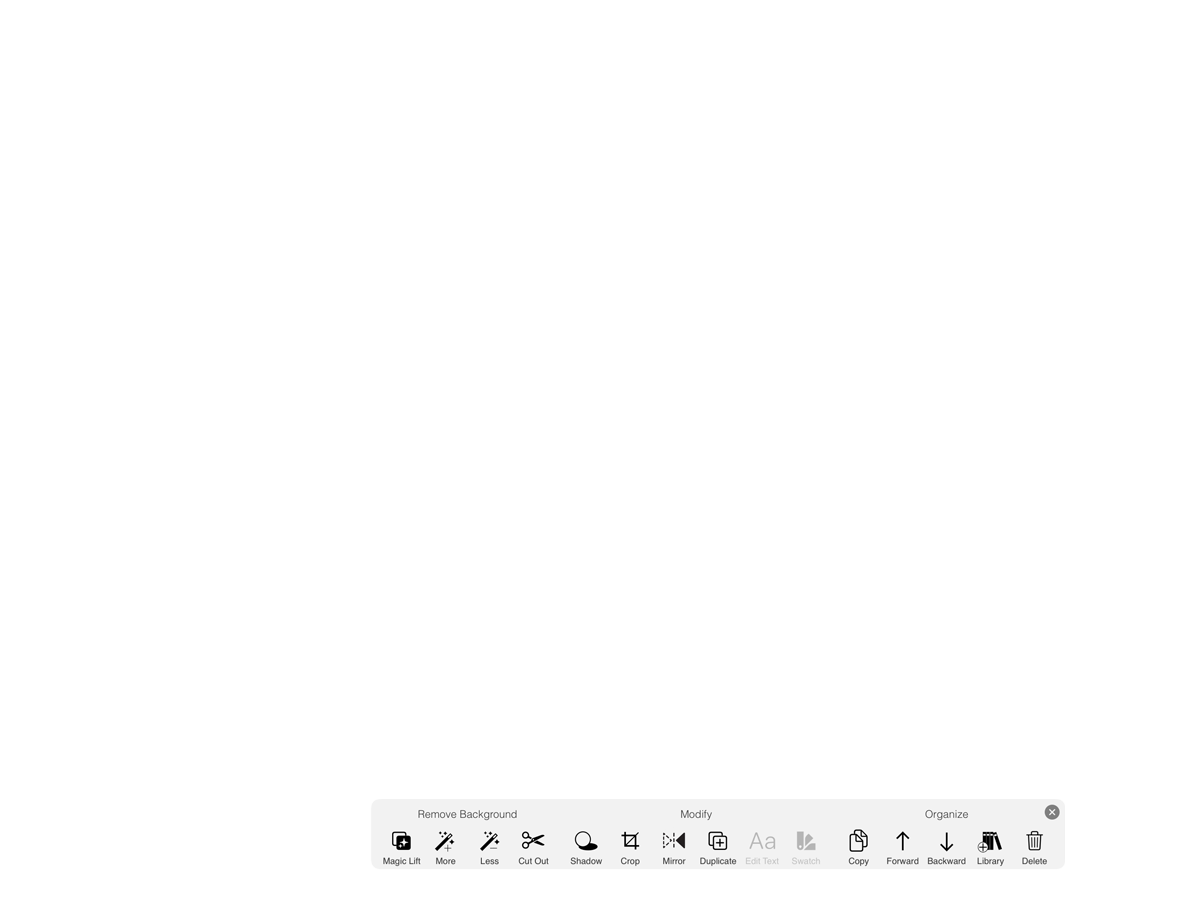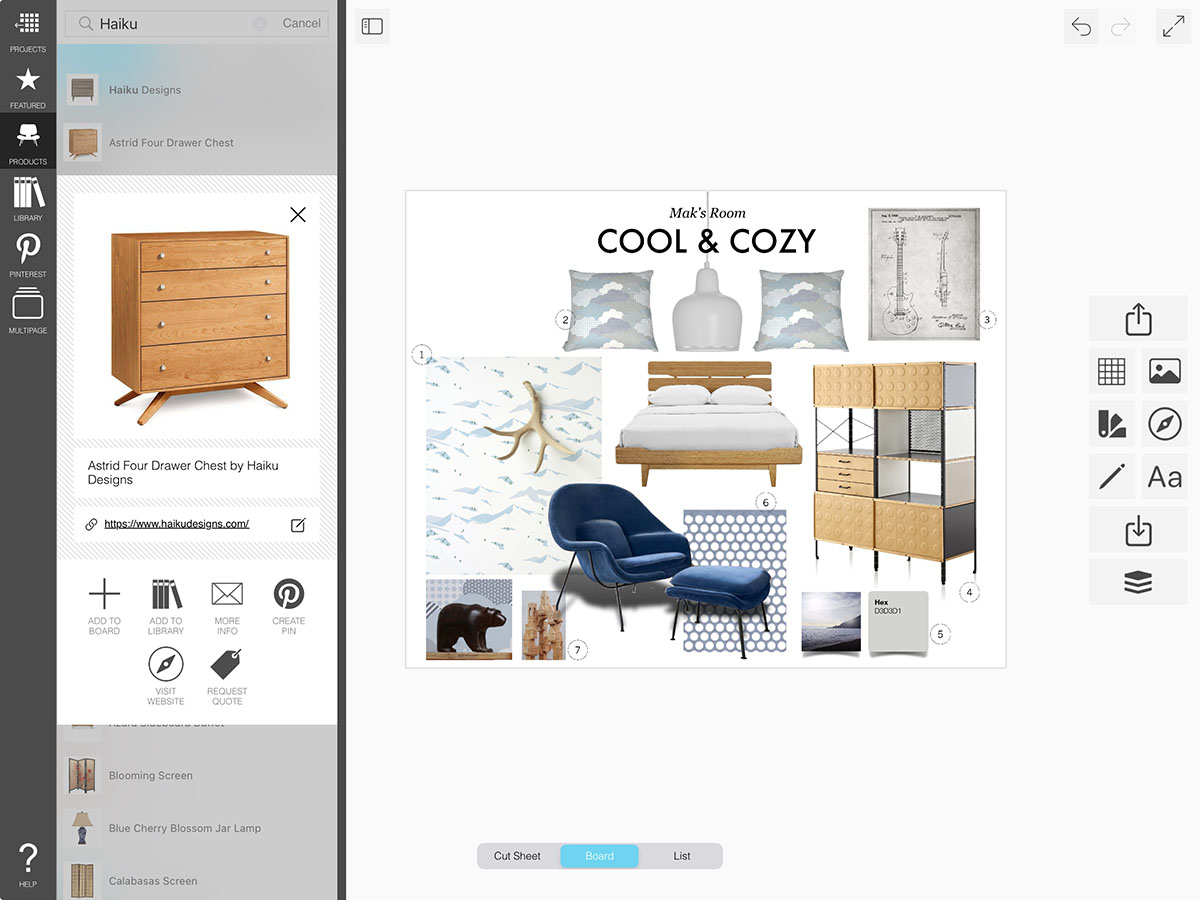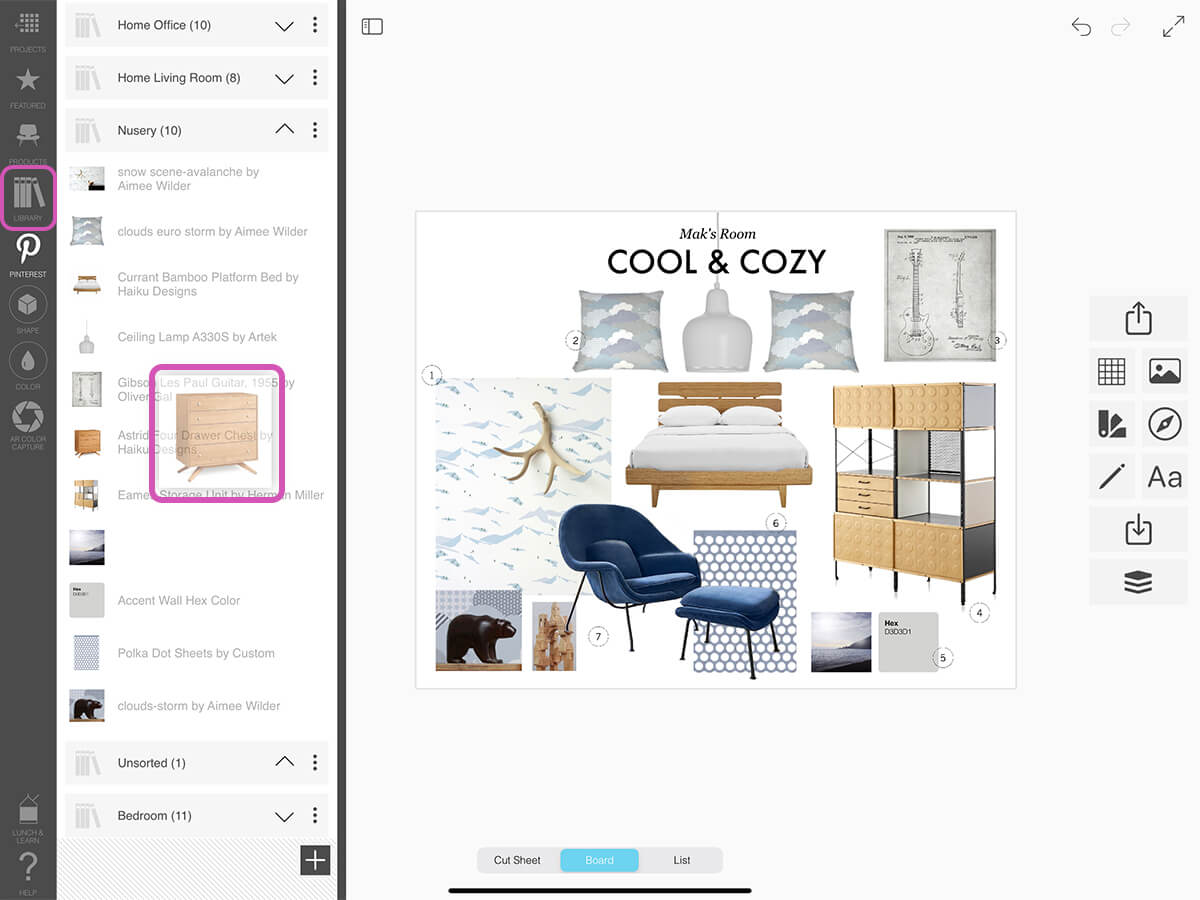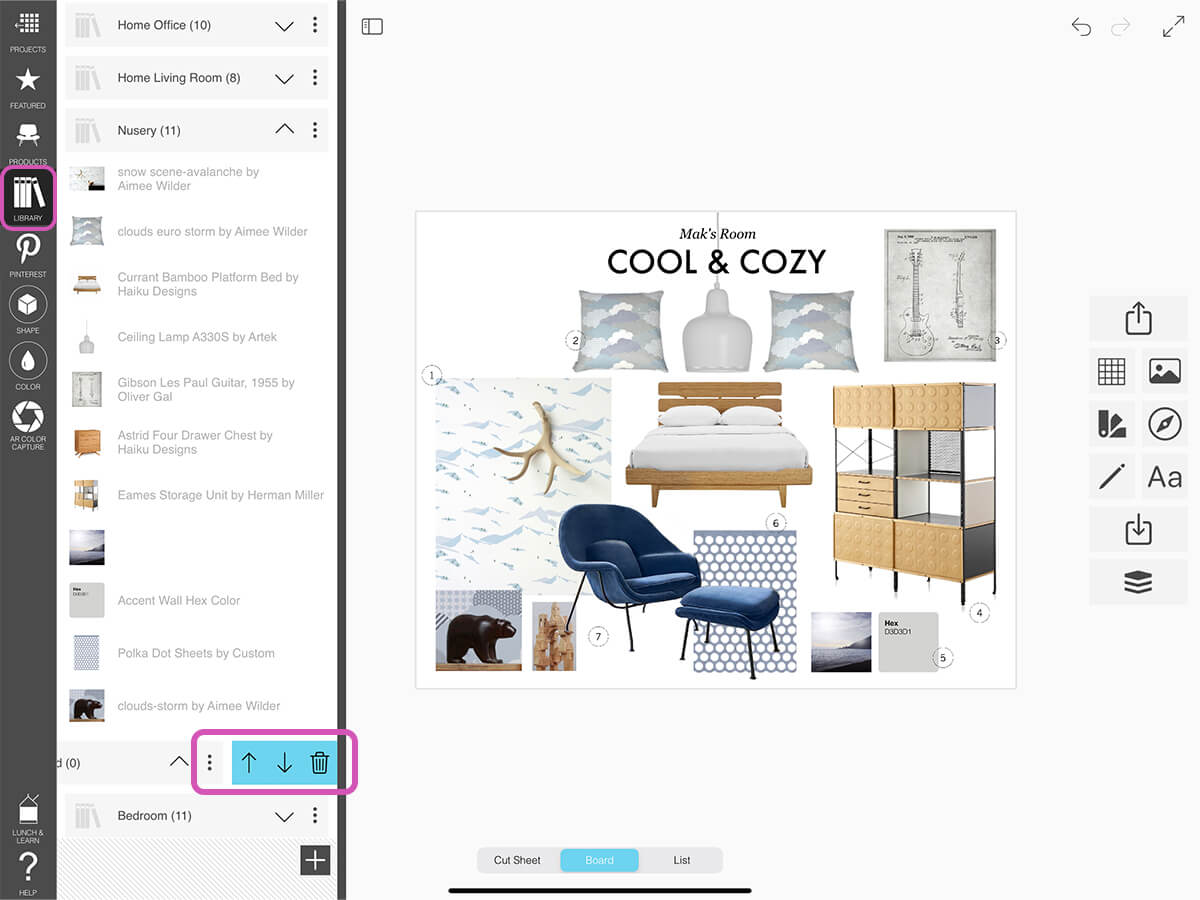Overview
The beauty of an interior design moodboard or creative collage is that it comes from YOU. Your personality, interests, and design sensibility all shine through. To make it easy to maintain your personal brand, you can save all of your favorite products with your unique product notes in your personal library.
A key benefit of storing your products in your personal library is that all of the notes that you've added in the Cut Sheets and Lists view for your product will be attached to the product when you add it to another board!
How to Get Started with Your Personal Product Library
Learn how to build and organize your personal product library.
Pro Tip
We're working on add your personal product library to the cloud but for now it is stored only on your device so you won't be able to view it from a different device...yet.
Step 1. Open Your Library
Tap the "Library" tab to open your personal product library.
Pro Tip
You can adjust the width of the Product Library bar by dragging the dark gray bar or the Sidebar button.
Step 2. Create a Folder
Tap the "+" button to add a new folder. You will then be prompted to give your folder a title.
Pro Tip
Tap the folder title to edit it.
Step 3. Add Products to Your Personal Library...
...from Your Board
To save products from your board to your personal library, press and hold them until they pop up. Then, drag them into the library folder that you want to add them to. Alternatively, you can tap the Add to Library button in Super Tools at the bottom. If you use this button, the product will automatically be added to an "Unsorted" folder for you to organize later.
Pro Tip
You cannot add products or images directly to your personal library from your Photos app or from cloud storage. Images must be added to your board before they can be added to your personal library.
...from the Curated Product Library, Pinterest, Shape Seed or Color Seed
To save products to your personal library, tap on any product so the product popup appears. Then, tap the "Add to Library" button. The product will automatically be added to an "Unsorted" folder for you to organize later.
Step 4. Organize Your Products
Press and hold a product until it pops up. Then you can drag it to change the order of your product or to move it into a different folder.
Step 5. Organize & Delete Your Folders
Tap the Three Dots button next to your folder. You can then move the folder order up or down in your library stack by tapping the Up Arrow or Down Arrow. You can also tap the Trash Can button to delete the entire folder.
How To Video
Enjoy this how to video highlighting how to use your personal product library.
Why Morpholio Board for Architects and Interior Designers?
Morpholio Apps are not only the best apps for architects, interior designers, decorators and landscape designers, they also now work as a perfect compliment to, and seamlessly with, all of your favorite architectural and interior design software. This includes Autodesk AutoCad, Revit, SketchUp, Rhino, Pinterest, Adobe Photoshop, Shapr3D, UMake and many more. In addition, your Apple iPad, iPhone and Apple Pencil will never be more exciting to use as Morpholio’s suite of drawing, design and mood board apps become even more essential in your design process.