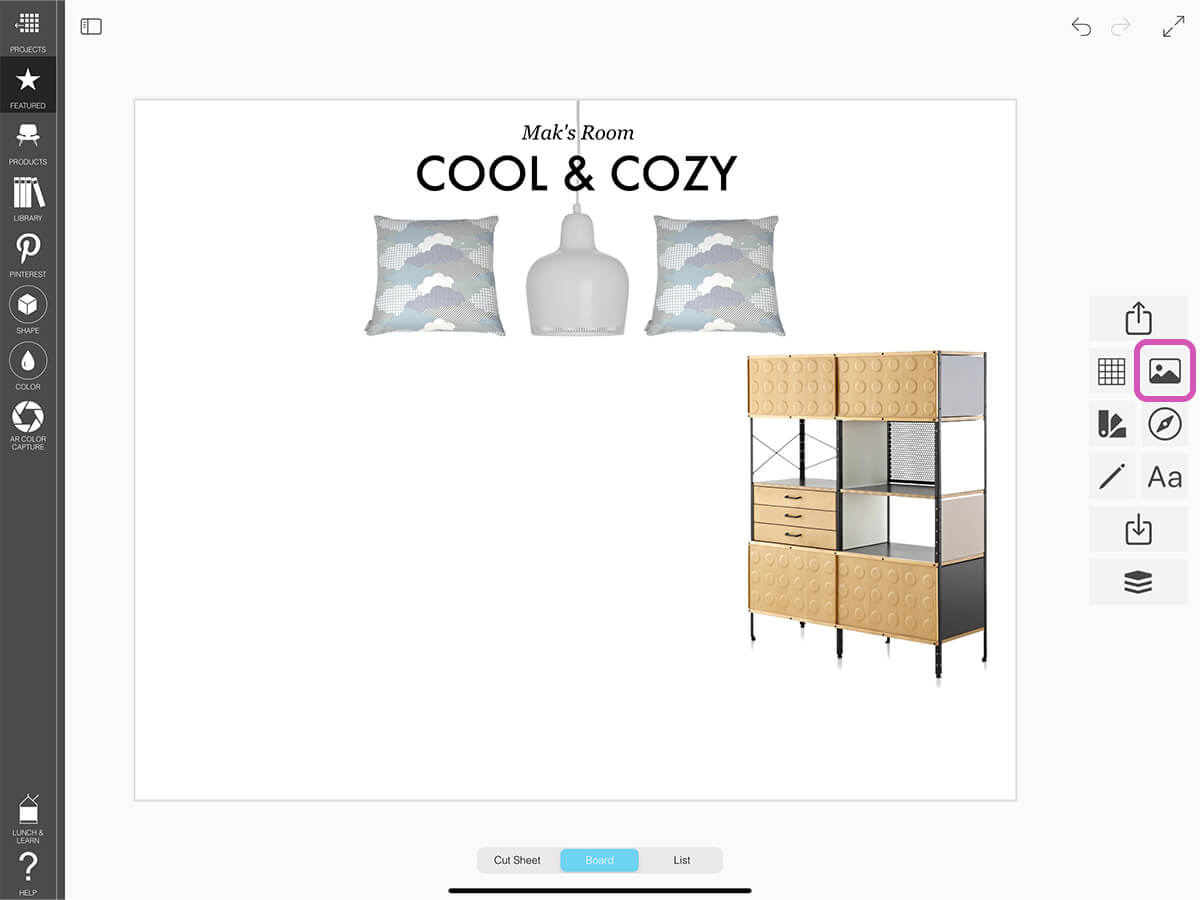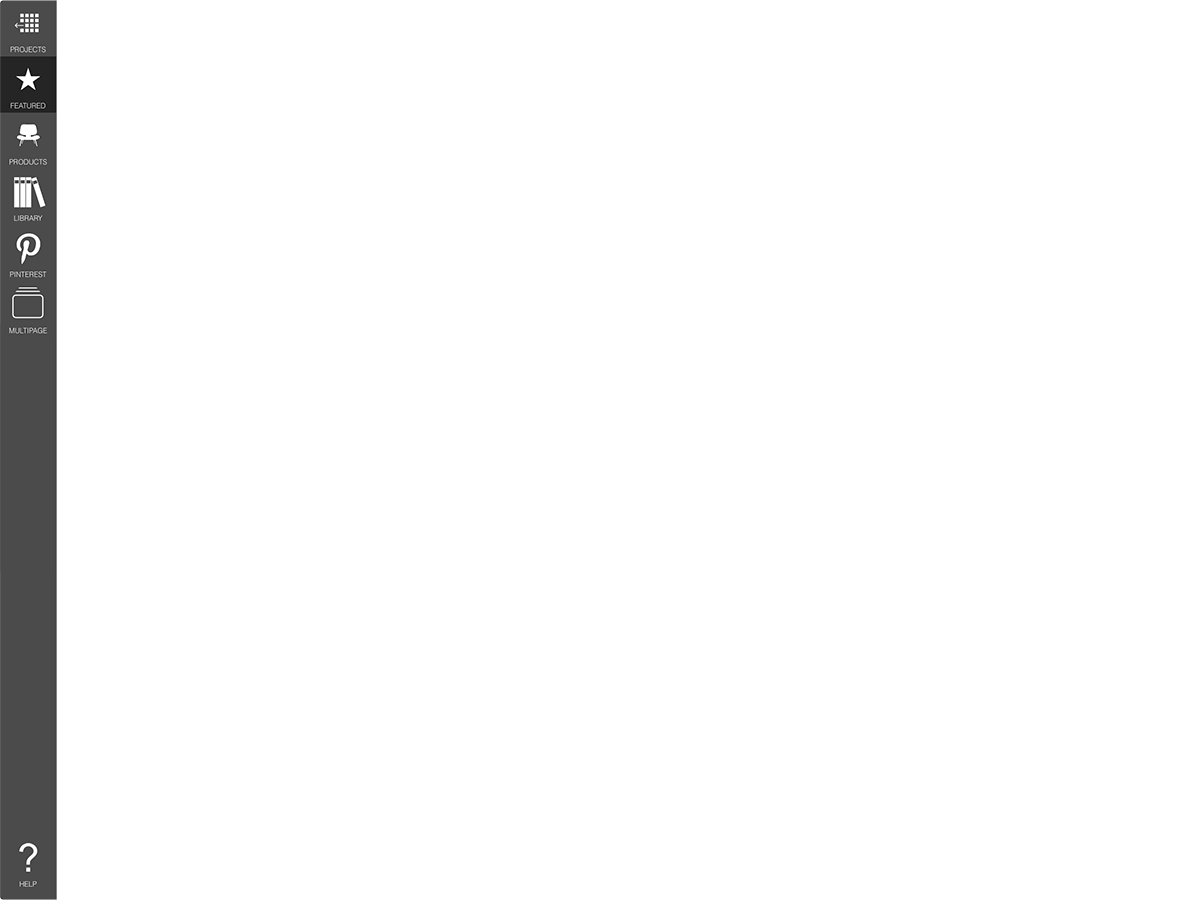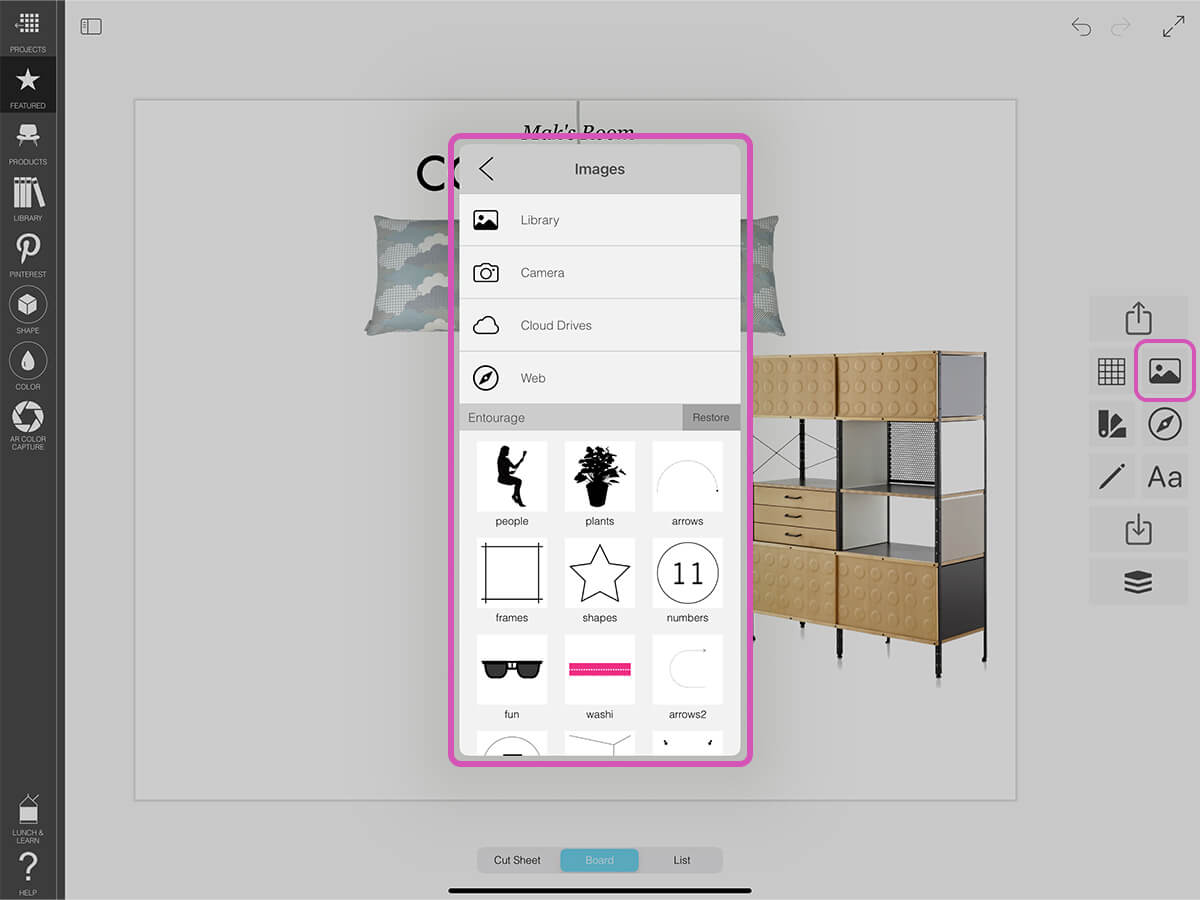Add Images
Your images are what make your mood board. In Board, the best app for interior design, you can add images to your design collage from any of your favorite sources.
How to Add Images
Learn how to add images to your mood board from your Photos library, camera, cloud drives, the web, or add entourage.
Step 1. Tap the Add Image Button
Tap the Add Image button to open your source options.
Step 2. Pick Your Source
Select between library, camera, cloud drives, web, or entourage.
Library
Add images from your Photos library.
Camera
Snap a photo with your camera to add to your board.
Cloud Drives
Add an image from any cloud storage service.
Web
Use the web clipper to add images from any website.
Entourage
Add figures, plants, arrows, shapes, numbers, and more to spice up your moodboard.
Step 3. Pick Your Image
Select the image you want to add and then tap "Add". Then, it will be added to your board.
Pro Tip
If you select "Library", you can add multiple images at once! Just select the images you want to add and then tap "Add" on the top right.
How To Video
Enjoy this how to video highlighting how to add images to your mood board.
Why Morpholio Board for Architects and Interior Designers?
Morpholio Apps are not only the best apps for architects, interior designers, decorators and landscape designers, they also now work as a perfect compliment to, and seamlessly with, all of your favorite architectural and interior design software. This includes Autodesk AutoCad, Revit, SketchUp, Rhino, Pinterest, Adobe Photoshop, Shapr3D, UMake and many more. In addition, your Apple iPad, iPhone and Apple Pencil will never be more exciting to use as Morpholio’s suite of drawing, design and mood board apps become even more essential in your design process.