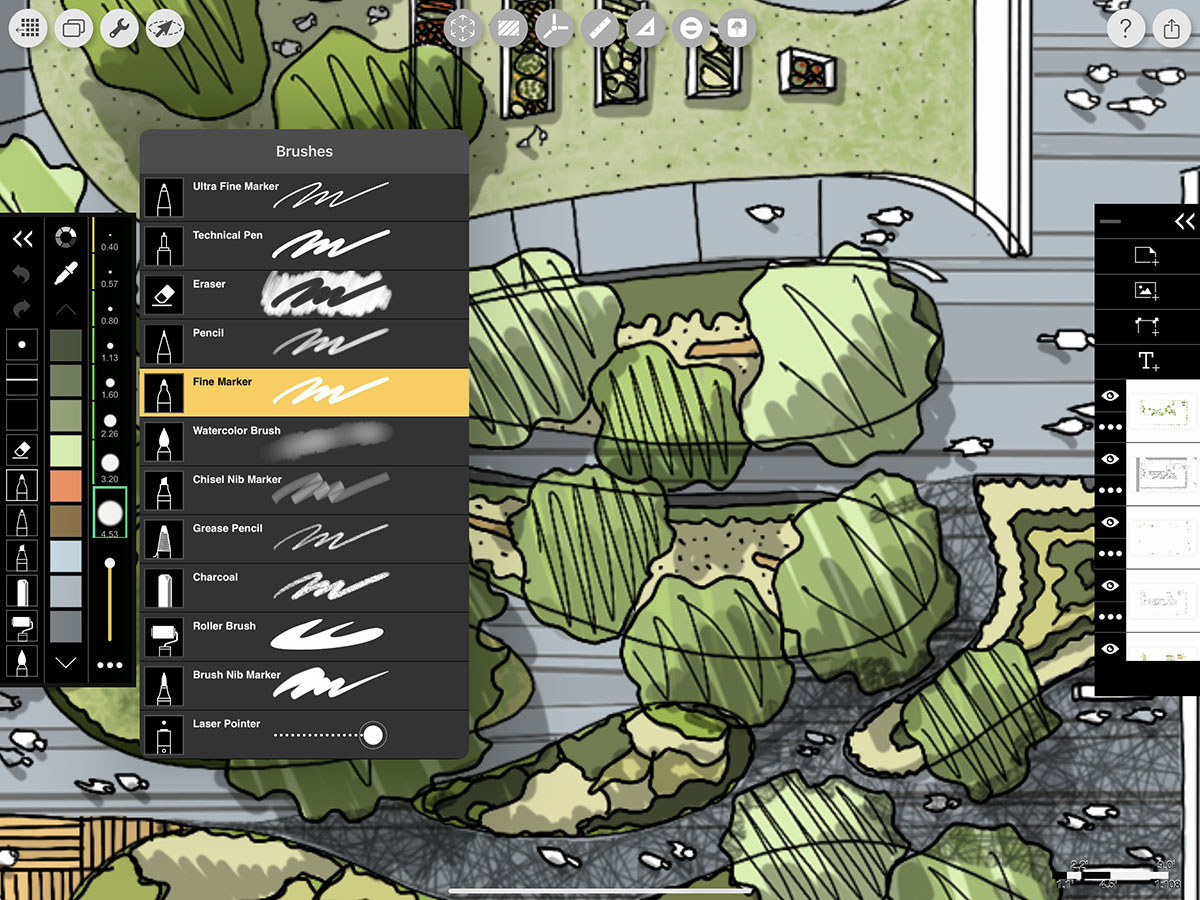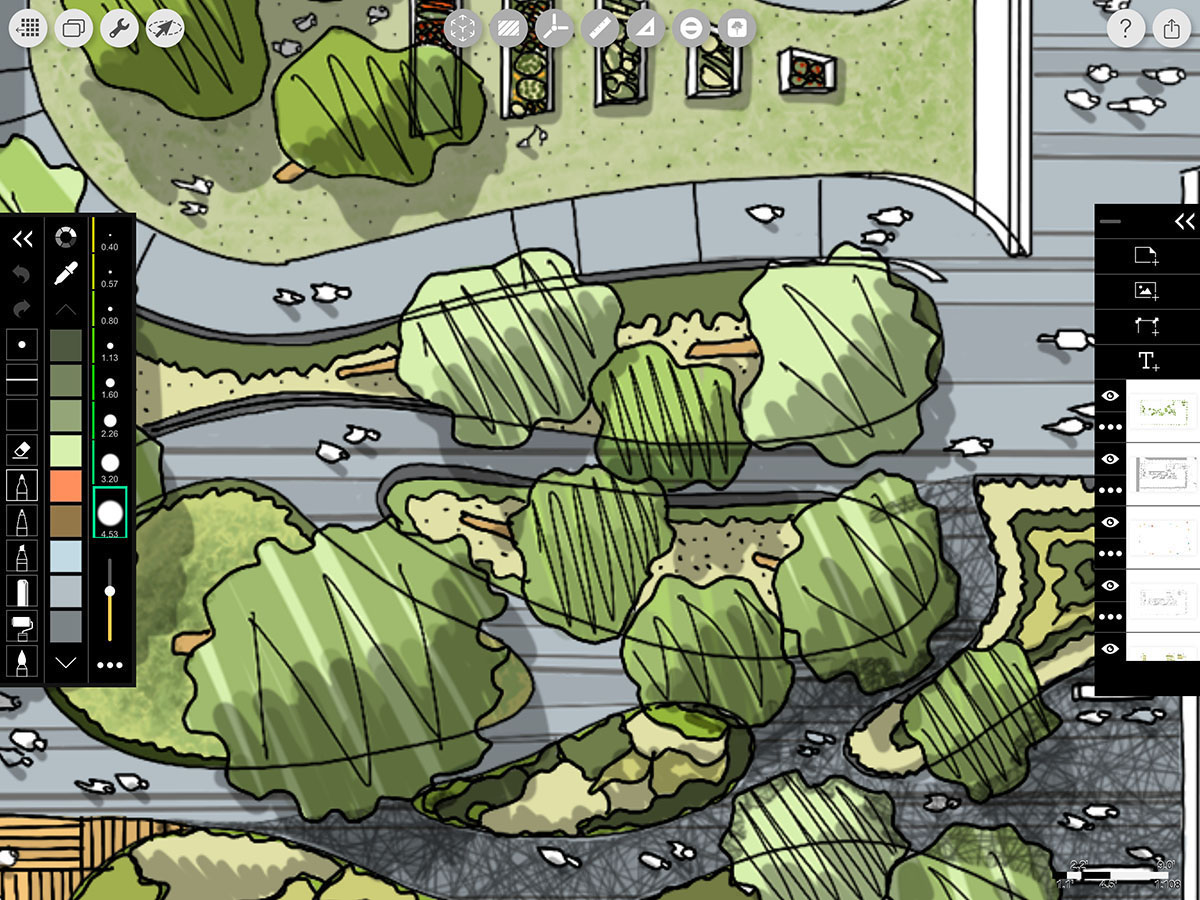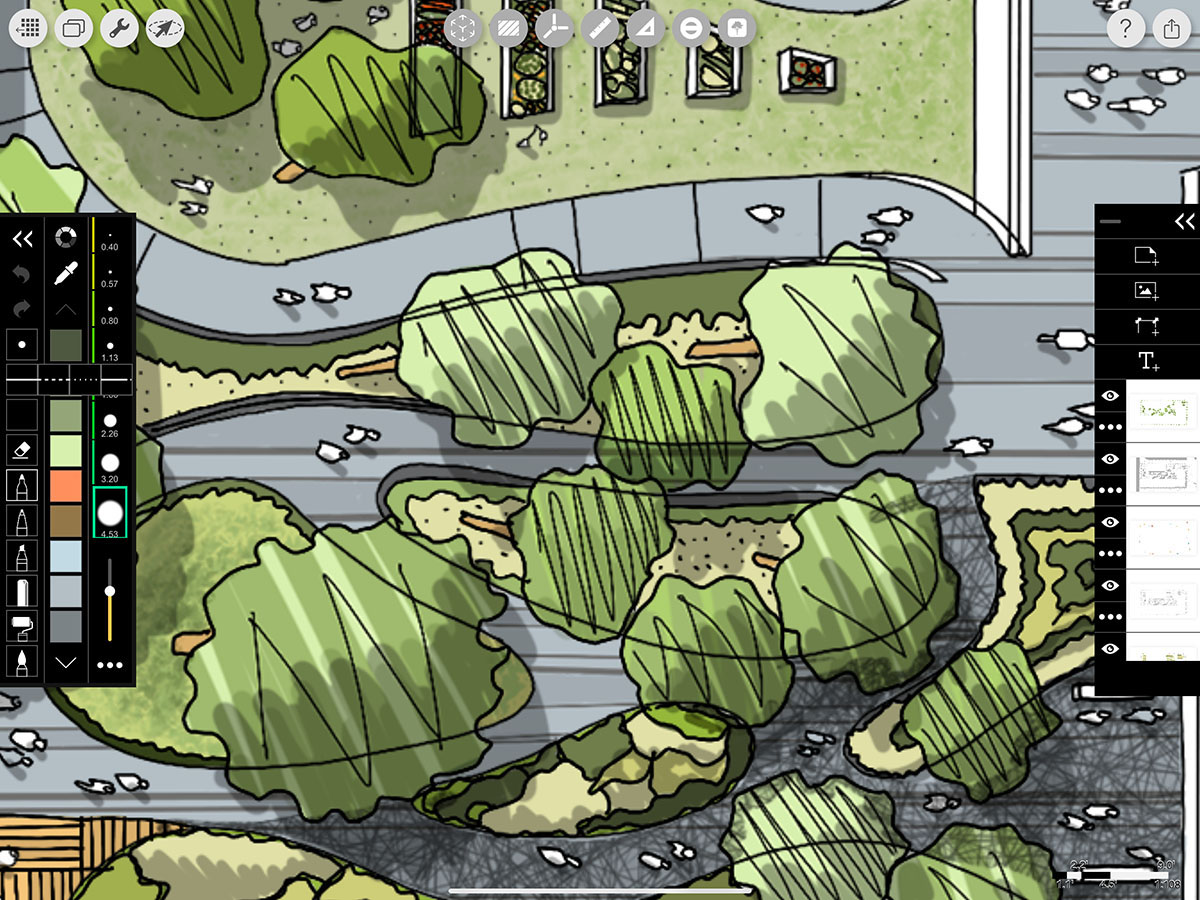Pen Setup
To start any architecture, interior design, landscape, industrial design concept sketch, or any drawing at all, you always need to collect your favorite pens. The same goes for starting a new project in Trace. In the 5 quick steps below you'll learn how to set up your perfect pen set by choosing the type, size, color, and opacity for each pen in your Pen Toolbar.
Site plan architecture drawing by Jim Keen.
How to Set Up Your Pens
Step 1. Select Your Pen
You can have 7 pens displayed at once. To select your pen type, tap the Pen and then select your pen choice from the options. There's a wide variety of traditional pen types plus a special "Roller Brush" that allows you to fill entire regions! For video conference calls, use the "Laser Pointer" to highlight parts of your drawing without leaving a mark.
Pro Tip
The eraser is also a pen! If you ever lose your eraser, just tap one of the pens and select the Eraser to get it back.
Step 2. Select Color
Choose from an incredible assortment of color palettes created especially for architecture, interior design, landscape design, industrial design, and more by top designers in each field, including many other palettes curated by the color masters at MTWTF.
Learn more about the color toolbar and palettes here >
Step 3. Select Size & Opacity
Select your exact pen size to keep your line weights consistent for each of your pens.
Pen Size
Tap the Pen Size button (white dot) to expand or hide your pen sizes. Then, scroll through the size options to pick the right one.
Opacity
Adjust this slider to set the opacity for each pen.
Step 4. Line Type
Select between solid, dashed, dotted, or centerline types.
Step 5. Repeat for the Other 6 Pens
Now you can set up the rest of your pens using the same steps.
How To Video
Enjoy this how to video highlighting how to set up pens with your first drawing.
Additional Resources
Learn pro tricks for getting your pens and colors set up from Jim Akers
5 MUST-Know Pencil & iPad Pro Tips from Industrial Designer Rodrigo Cavazos
3 Pens You Need to Master Like Rodrigo Cavazos
Morpholio Launches ScalePen for Its Trace App
3 Tips for Perspectives by David Drazil
About Morpholio Trace - Sketch Cad
Why Morpholio Trace for Architects, Landscape Architecture and Interior Designers?
Awarded Best Apps for architects, landscape architects, and interior designers, Trace is the dream sketch cad and architecture drawing software. Featured as both, the best app for iPad Pro and the best app for Apple Pencil, Trace combines the beauty and speed of sketching with the intelligence and precision of CAD. Whether you’re drawing project concepts, sketching through schematic design and designing architectural details, or just drawing on-site visits through construction administration and making high-res PDF drawing set markups, Morpholio Trace is everything you need for your new favorite architect app, landscape design app, or interior design app all in one. Welcome to the new best drawing app for iPad Pro.
Morpholio Trace Ecosystem
Morpholio drawing apps are not only named as the best app for architects, best app for architecture, best app for interior design, best design app, best app for landscape architects, and best app for iPad Pro, but they also now work as a perfect complement to, and seamlessly with your favorite architectural software, architecture apps, cad software, cad app, and interior design software. This includes Autodesk AutoCad, TinkerCad, Revit, SketchUp, SketchUp Viewer, Rhino, Pinterest, Adobe Photoshop, Shapr3D, UMake, and many more. In addition, your Apple iPad Pro, iPhone, and Apple Pencil will never be more exciting to use as Morpholio’s suite of drawing, design, and sketching apps become even more essential in your design process.