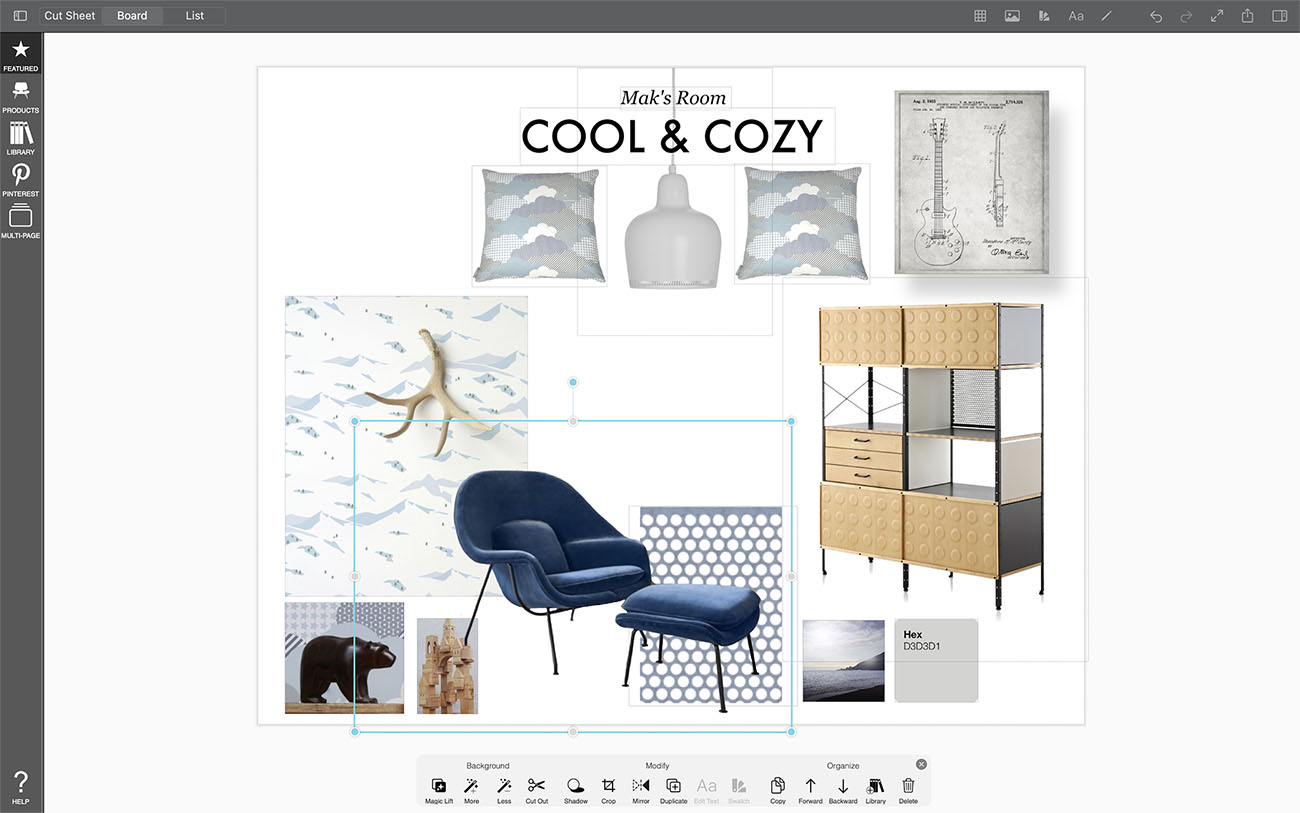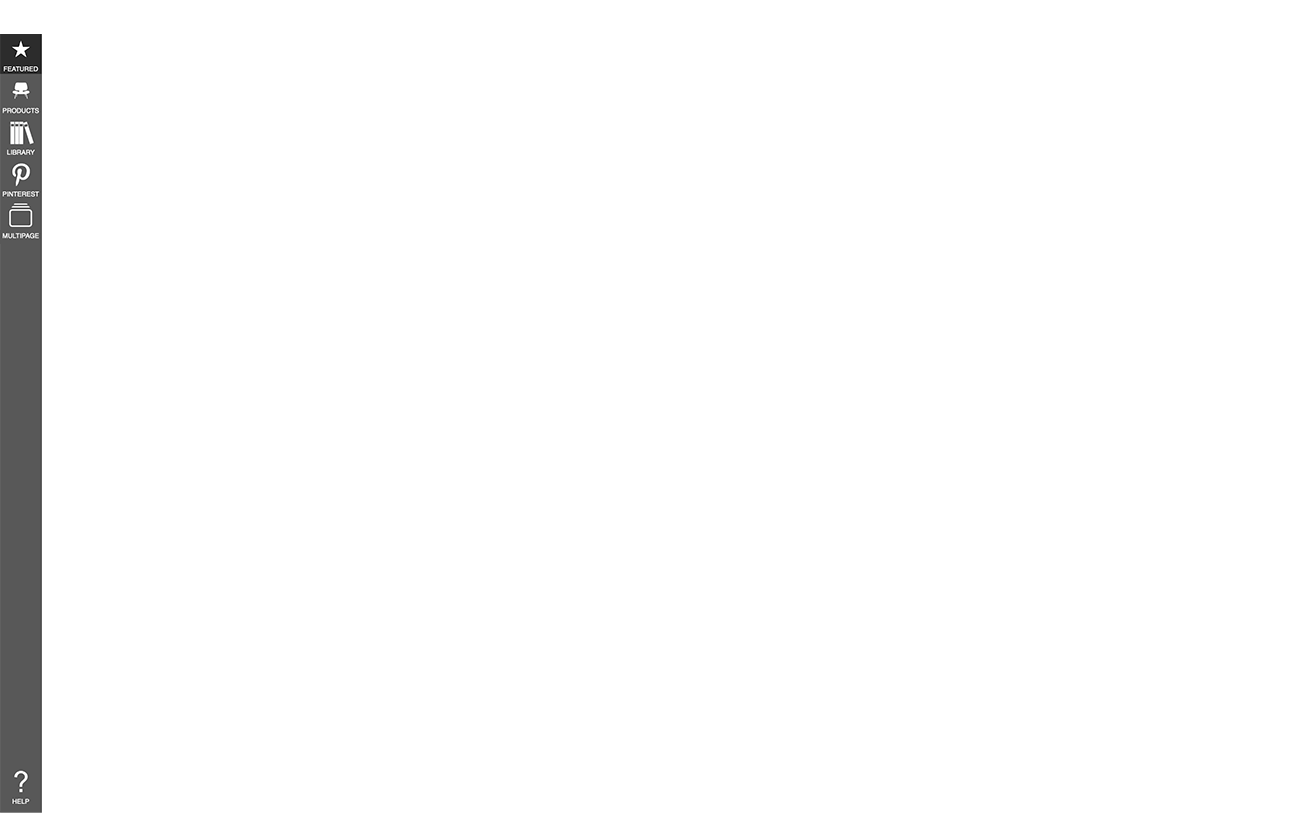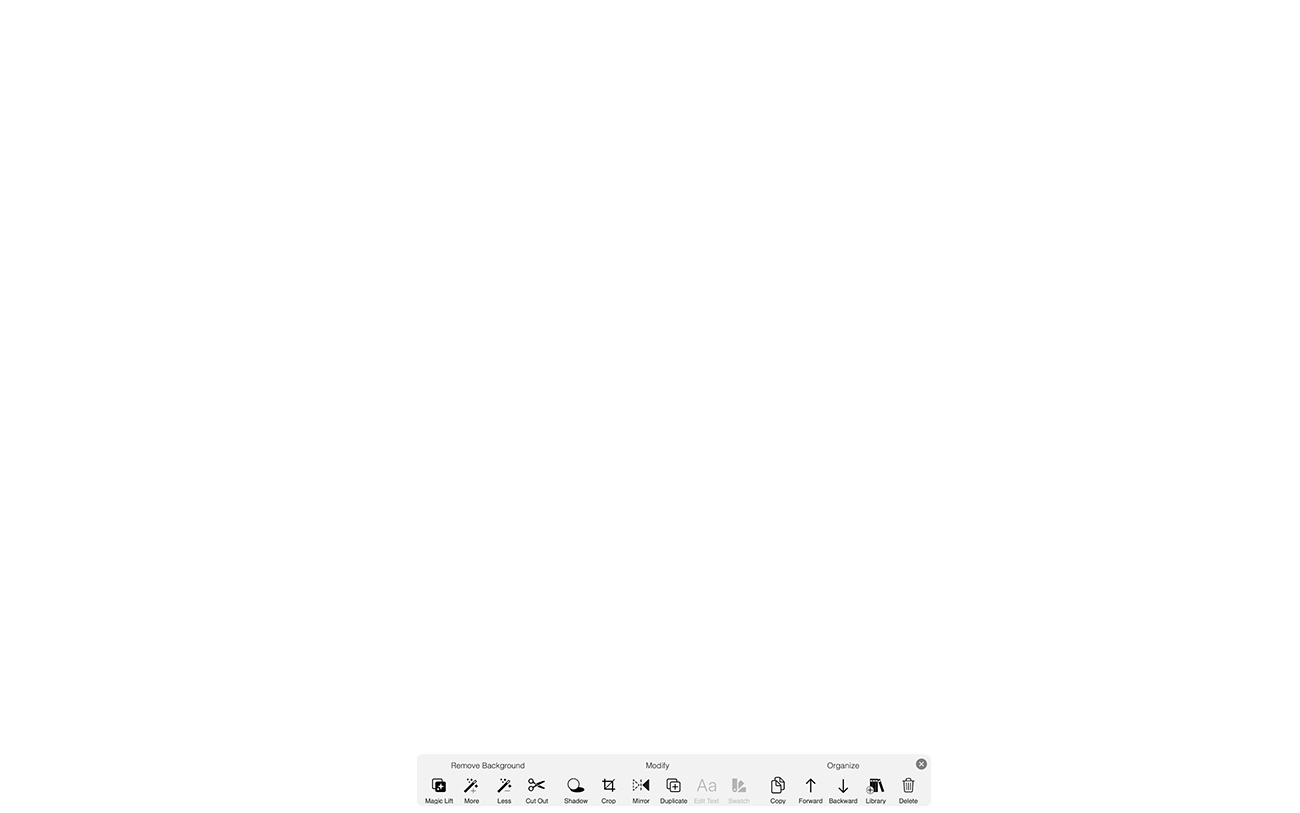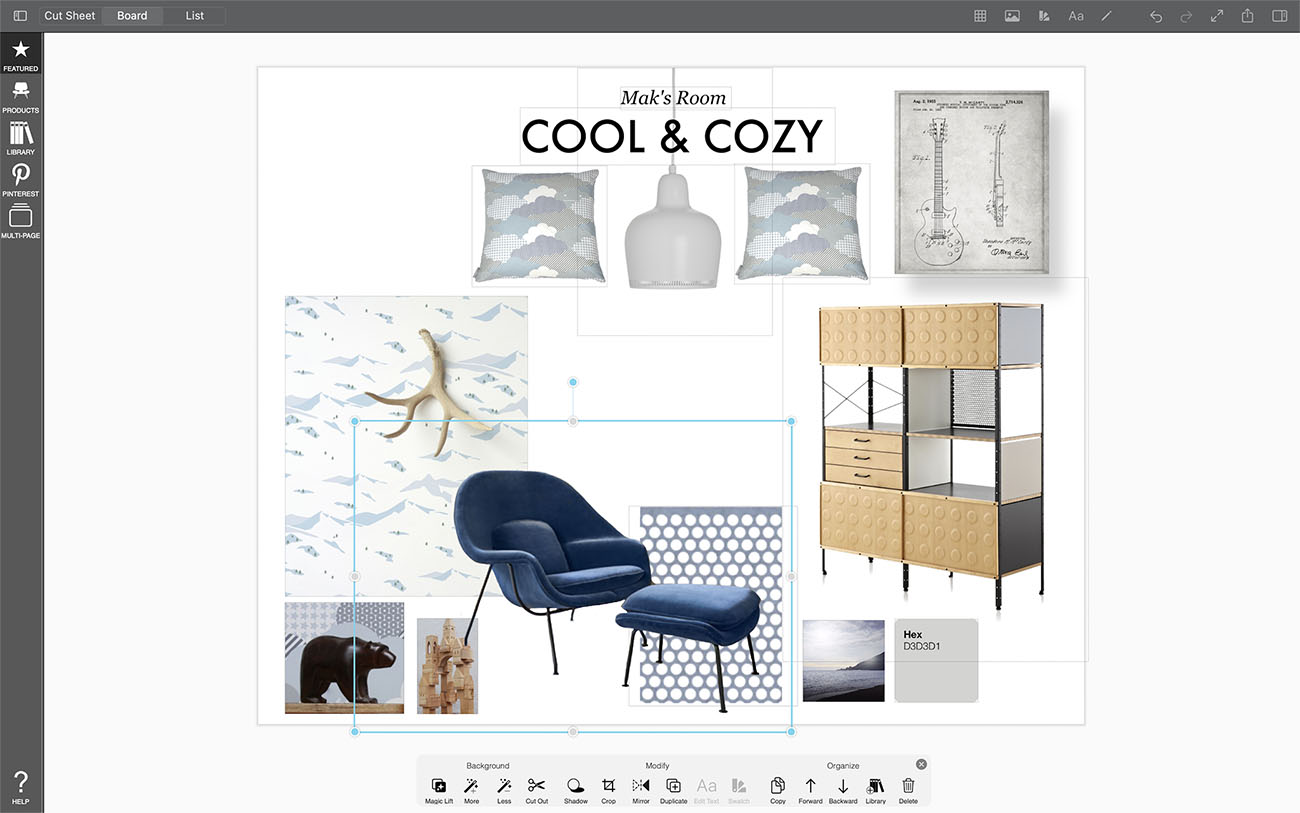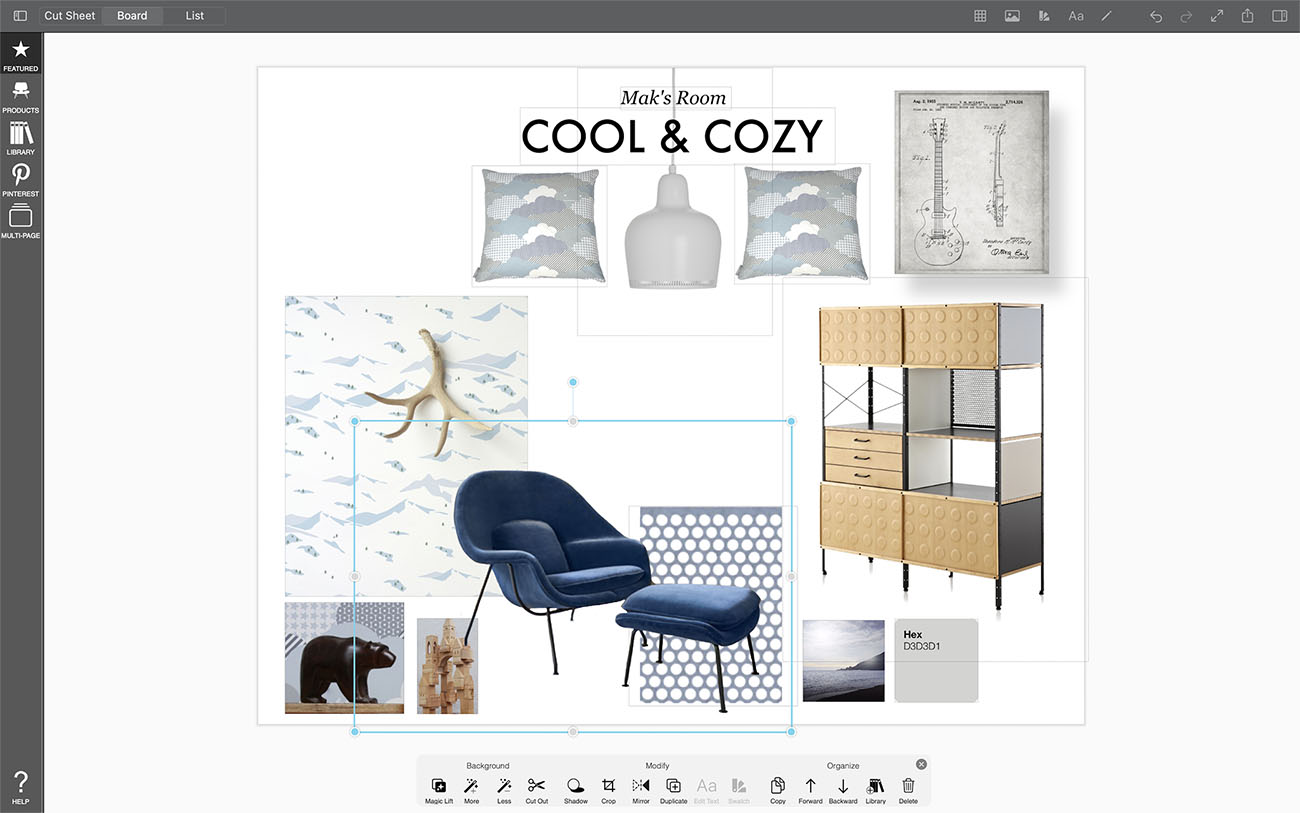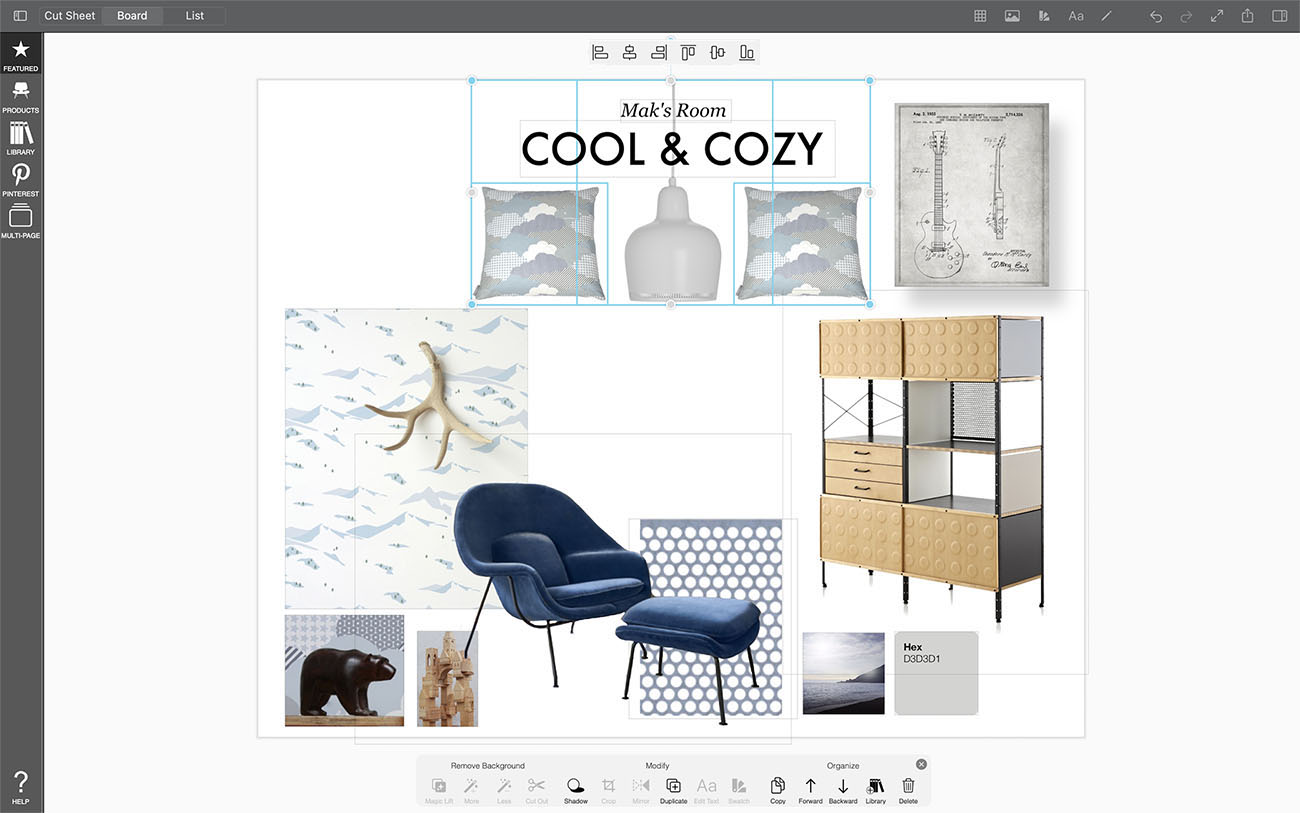Overview
Your moodboard super tools will help you organize, edit, and arrange the images you add to your interior design moodboard or creative collage.
How to Get Started with Moodboard Super Tools
Learn how to remove backgrounds, add shadows, crop, mirror, duplicate, copy/paste, arrange, add it to your library, delete, and much more.
Step 1. Select an Item
To access your moodboard super tools, click once on any image, swatch, text, or drawing to select it. Then you will see your moodboard super tools appear at the bottom.
Pro Tip
If you can't select an image, open your Layers to make sure that the image is not locked.
Step 2. Place & Transform Your Item
Click and drag to move and place your image. Click and drag on the corner and side dots to resize. Or click and drag the antenna on top to rotate it.
Step 3. Edit Your Item
After you select your item, you can remove the background using Magic Lift, Magic Wand or Cut Out, add shadows, crop, mirror, duplicate, copy/paste, arrange, add it to your library, or delete.
Magic Lift
Quickly remove any background from the main subject on your image.
Magic Wand
Tap the "+ More" button to remove white from your selected image. Tap the "– Less" button to add white to your selected image.
Cut Out
Remove any background from your image.
Shadow
Add a drop, ground, or paper shadow to your image.
Crop
Edit the boundaries of your item.
Mirror
Flip your item horizontally.
Duplicate
Create an exact copy of the item.
Edit Text
If you select text, you can tap the "Edit Text" button to edit your text.
Edit Swatch
If you select a swatch, you can tap the "Swatch" button to edit your swatch color, shape, and label.
Copy
Copy an image to your clipboard and paste it onto another board or page.
Arrange
Tap the Up Arrow/"Forward" to move an item forward. Tap the Back Arrow/"Backward" to push an item backwards.
Add to Library
Tap the "Library" button to add your selected item to your personal library.
Delete
Remove an item from your board. This action can be undone.
Step 4. Multi-select & Align
To move, transform, delete, duplicate, arrange, or align multiple items at once, press the "shift" key and click on multiple images. To align your selected items to the top, bottom, sides, or centers, tap the Align buttons.
Step 5. Confirm Changes
Click outside of your selected item to confirm your changes and return to the mood board space.
Pro Tip
You can also tap the "x" on the top right of the toolbar to confirm your changes and deselect an image.
How To Video
Enjoy this how to video highlighting how to use moodboard super tools.
Why Morpholio Board for Architects and Interior Designers?
Morpholio Apps are not only the best apps for architects, interior designers, decorators and landscape designers, they also now work as a perfect compliment to, and seamlessly with, all of your favorite architectural and interior design software. This includes Autodesk AutoCad, Revit, SketchUp, Rhino, Pinterest, Adobe Photoshop, Shapr3D, UMake and many more. In addition, your Apple iPad, iPhone and Apple Pencil will never be more exciting to use as Morpholio’s suite of drawing, design and mood board apps become even more essential in your design process.